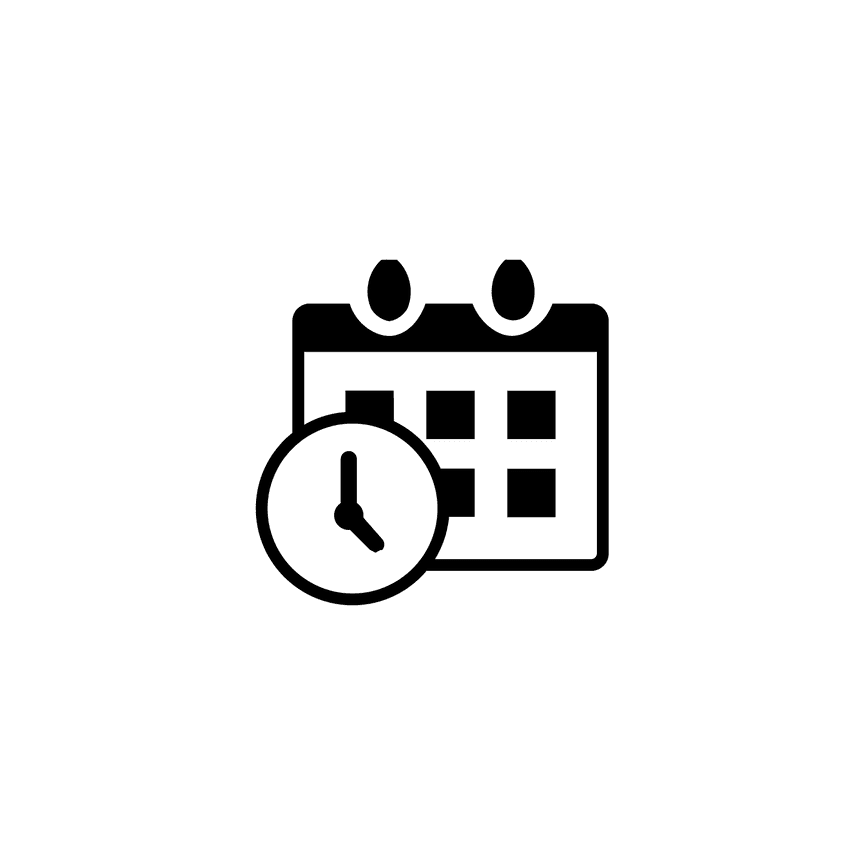Your PhotoBiz Scheduler Service Calendar automatically uses your website’s global color scheme — so it blends beautifully with your overall design. But if you'd like to tweak how the Scheduler looks, here's how the color picker settings work and what to look out for when customizing your site colors.
Important Note: The Color Picker in your Design Settings controls the Scheduler colors for all layouts except Single Item Layouts. If you're using a Single Item Layout, color choices are made directly in the Scheduler block settings.
STEP ONE
Log into your PhotoBiz account and click on WEBSITE in the left-side menu.
STEP TWO
Click on DESIGN at the top-center of your Website control panel.
STEP THREE
Click on EDIT DESIGN SETTINGS on the upper right side on the Design Settings control panel.
STEP FOUR
Click on the COLORS icon in the right side menu.
🎯 Where Each Color is Used in the Scheduler
When you're updating your site colors, here’s a quick guide to which elements affect what in your Scheduler:
| Scheduler Element | Website Color Setting |
|---|---|
| Available Dates | Accent 2 |
| Selected Time Slot | Accent 2 |
| Calendar Date Numbers | Contrast Text |
| Time Slots | Site Text |
| Client Info Section | Form Background |
| Book Now Button Background | Button Background |
| Book Now Button Text | Button Text |
Adjusting these color settings will update both your website’s global color scheme and how your Scheduler looks to clients — helping everything stay perfectly on brand.
🧩 What About Single Item Layouts?
If you're using a Single Item Layout, the colors are controlled at the Scheduler block level instead of in the global design settings. You’ll be able to choose specific colors for that block directly when editing your page.
💡 Pro Tip
Want to preview how your changes will look? Use the Preview mode in your site builder after saving your new color settings. That way, you can make sure everything looks just right before publishing.