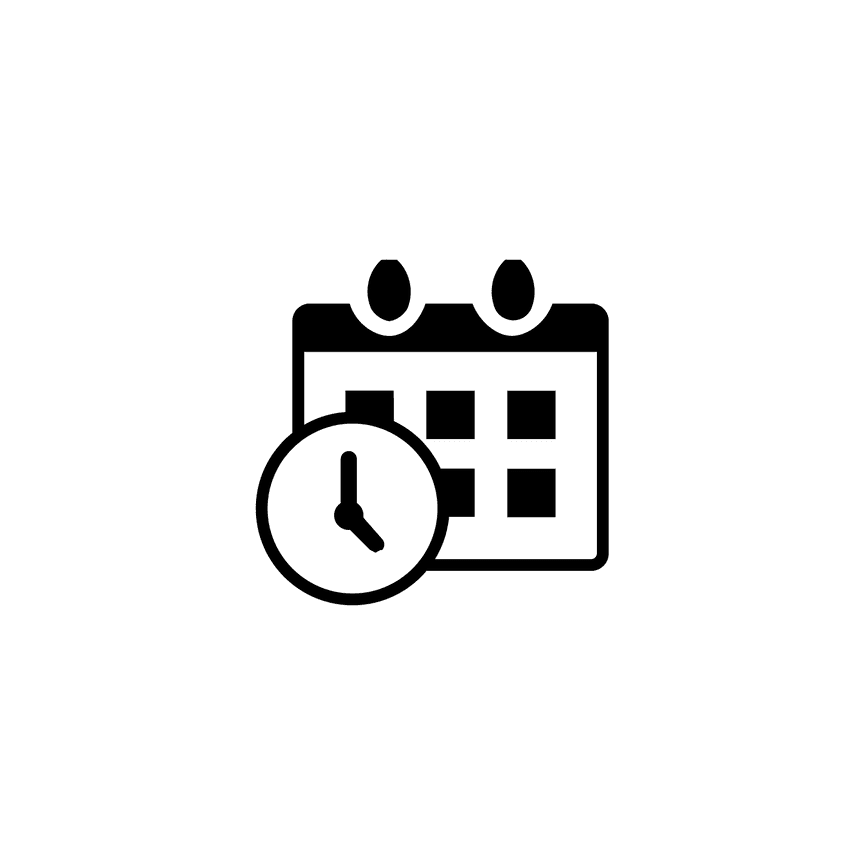PhotoBiz makes it easy to align your website's color scheme with your brand and style. Follow this guide to update your colors and match your branding seamlessly using the color picker for your global color scheme.
Tips for Crafting the Perfect Color Scheme
- Use accent colors sparingly to highlight key elements.
- Ensure background colors are subtle and don’t compete with text or accents.
- Maintain readability by using contrasting colors for text and backgrounds.
To learn more about creating the perfect color scheme, check out our guide by clicking on the button below.
STEP ONE
Log into your PhotoBiz account and click on the WEBSITE option in the left side menu.
STEP TWO
At the top of your control panel, click DESIGN to access global design settings.
STEP THREE
Click on the EDIT DESIGN SETTINGS button.
STEP FOUR
Click on COLORS in the right-side menu that opens to access your global color picker.
Your colors are organized into 5 different groups: Accent Colors, Button Colors, Background Colors, Icon Colors, and Text Colors.
Each element controls various parts of the website template you've selected.
Accent Colors
These colors are tied to prominent colors on your site such as Hover and Highlighted Text, Page titles, etc.
- Accent Color #1: Control the prominent colors of your website, such as the hover effect, page titles, and highlighted text.
- Accent Color #2: Control the background of your last item link in addition to item and caption titles.
- Accent Color #3: Control the background color of your site links and social media block, your store checkout, and the color behind your menu block.
Note: Accent colors impact your website in different ways, depending on the template you have selected.
Button Colors
Control the button text and the background color of your buttons.
Background Colors
- Content Background:
- Footer Background:
- Form Background: fields on forms & quanity selection in ecommerce pages.
- Site Background:
Defines background colors for your content, footer, form fields, quantity selection background, and the overall site.
Use subtle tones that complement, rather than compete with, your accent colors.
Icon Colors
These control your social media icons, as well as icons that will appear in your content area. The options in this section can vary depending on the graphics settings you've applied to your template.
- Icon Color: Controls your social media icons
- Icon Background
- Content Icons: Controls any icon that shows in the content of your website, such as external links, gift cards, and video play buttons.
Text Colors
- Menu Text: Control the color of the menu text.
- Site Text: Control the text for text editors, form labels, quantity of items in ecommerce drop down pages number, and item descriptions.
- Contrast Text: Control the color of your last item link text, image gallery controls, available date for scheduler dates number, check out window text colors on the website.
- Footer Content Text: Control the text color of your footer content.
STEP FIVE
How to Change Your Colors
You can change the colors by clicking on the SQUARE next to the item you wish to update. The color wheel will expand and you SELECT A COLOR by clicking in the color wheel, you can manually enter your color information if you know the details, or you can select from your ACCENT COLORS or RECENTLY USE COLORS.
Once you've got your color selected, be sure to click on the OK button to apply that change to the color picker.
FINAL STEP
Once you've adjusted the different sections of your color scheme that you wish to change. Click on SAVE CHANGES at the bottom of the page to apply the updates to your website.