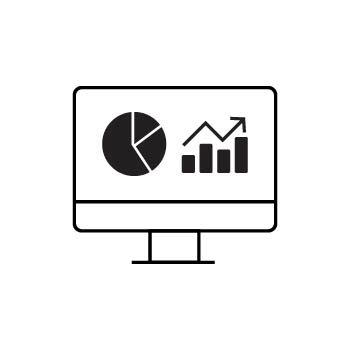✨ How to Use Title Blocks in PhotoBiz
A Title Block is a great way to make key sections of your website stand out. Whether you're introducing a new page section or want to create a visual break between content areas, the Title Block helps organize and highlight important information. In this guide, we’ll walk you through how to add, customize, and style a Title Block on your PhotoBiz website.
💡 Pro Tip
All Title blocks automatically apply an H1 tag to the text that is within, it's best practice for SEO to use 1 H1 tag per page.STEP ONE
Log Into Your Account
-
Log in to your PhotoBiz account.
-
From the left-side menu, click on WEBSITE to enter the Website Builder.
ADDING A TITLE BLOCK
-
Click the Title Block icon — it’s the first option in the block menu.
-
You can either:
-
Click the icon to add it to the bottom of your page, or
-
Click and drag the icon to place it wherever you want on your page.
As you drag it, a teal bar will appear to show you where it will land.
-
Select A Layout
Browse our library of predesigned layouts, and choose the select button on your favorite one.
- Blank blocks will use the global styling settings of your website.
- Predesigned blocks will use custom design settings to look exactly like the layout you have selected.
Edit Your Title Block Text
-
Click anywhere inside the Title Block to open the editor on the right-hand side.
-
Under the Text tab (first icon), type in your headline or title.
-
Note: Text in a Title Block is styled as an H1 tag for SEO and page structure.
-
-
Click Save Changes to update your text.
Style Your Title Block
You can customize how your Title Block looks with options for alignment, spacing, colors, background images, and fonts.
🔠 Text Alignment & Spacing
These settings override your global site settings (found under the DESIGN tab):
- Text Alignment – Choose left, center, or right alignment.
- Space Below Block – Adjusts space between this block and the next.
- Space Inside Block – Controls top and bottom padding inside the block.
💡 Tip: If you've customized a setting, a "CUSTOMIZED" label will appear. Click the “x” to reset it to the default.
🎨 Color Settings
Customize your Title Block’s colors beyond the global site color scheme:
- Title Color – Sets the font color (default is Accent 1).
- Background Color – Changes the block's background (default is Site Background).
Click on the color swatch or enter a HEX code to change the color. Don’t forget to click Save Changes after making updates!
🖼️ Background Image
Want to make it pop? Add a background image instead of just color:
-
Upload a custom image or choose one from the Background Library.
-
Choose how the image displays:
-
Tile – Repeats the image across the block
-
Top Left – Anchors image to the top-left corner
-
Centered – Places image in the center
-
Cover – Scales image to fill the entire background
-
Click Save Changes to apply your background settings.
🔡 Font Customization
You can fully customize the fonts for your Title Block, including:
- Font Style
- Font Size
- Letter Spacing (Kerning)
- Line Height
Make your changes in the Font tab and click Save Changes when you're done.
💬 Need Help?
Our Passionate Support Team is here for you!
Reach us by:
- Phone: 866-463-7620
- Live Chat: Available right from your PhotoBiz control panel
- Support Hours: (Mon–Fri, 9:00am–6:00pm EST)
We’re happy to help however we can!