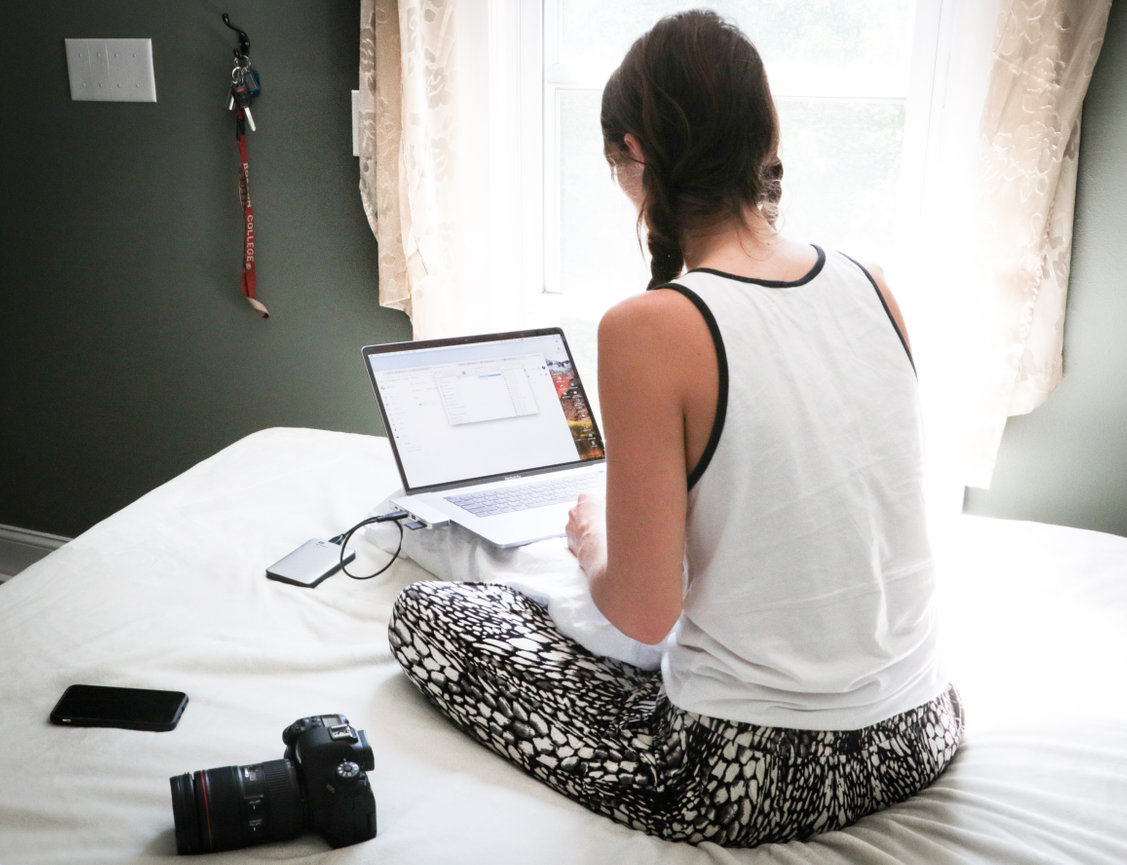Using the Text + Image Block
The Text + Image block lets you pair engaging text with a photo to create dynamic content. It's perfect for showcasing information, telling a story, or encouraging visitors to take action using a call-to-action (CTA) button.
In this guide, we'll walk you through how to:
- Add and customize a Text + Image block
- Choose a layout
- Add your content, image, and CTA button
- Style and personalize the block
STEP ONE
Log into your PhotoBiz account and click WEBSITE in the left-hand menu.
STEP TWO
Choose the page (or create a new page) that you want to use the Text + Image block with. In the Block Editor (right-hand side of the screen), click the TEXT + IMAGE block to add it to your page.
STEP THREE
SELECT A LAYOUT
Browse our library of professionally designed layouts and click Select on the one you like.
- Blank layouts use your website’s global styling.
- Predesigned layouts include their own design settings to match the preview exactly.
STEP FOUR
ADD YOUR CONTENT
Add a Title and Text in the side panel.
If you selected a predesigned layout, it will contain placeholder content. Just click the text to start editing.
When you're done, click Save Changes to apply.
PRO TIP!
When pasting text from outside sources (like Word or websites), use these keyboard shortcuts to strip hidden formatting:
- Mac:
Command + Shift + V - PC:
Ctrl + Shift + V
Ask PhotoBiz AI
Need help writing? Use the built-in PhotoBiz AI!
Click Ask PhotoBiz AI, enter a prompt, and press Generate Text.
Here are a few examples prompts:
- “Write a bio for a senior photographer with 10 years of experience in Boston.”
- “Create a friendly About Me page focused on my passion for photography and connecting with clients.”
- “Describe my photo services highlighting my style and professionalism.”
Edit the generated content as needed, then click Save Changes.
STEP SIX
Add an Image
If you're selected a predesigned block, you'll have a stock image in place that you keep or remove.
You can upload your own phone, insert one from your clipboard, or use a different stock image.
You can also:
- Adjust the image focal point
- Add alt text (great for accessibility and SEO)
Click Save Changes when done.
STEP SEVEN
Add a Button
Add a call-to-action (CTA) button under your text to guide visitors to the next step. You can link your button in 10 different ways:
- None – No link
- External Link – Link to another website
- Page – Link to another page on your site
- Form – Link to a form created in the FORM BUILDER
- Marketing – Link to a campaign or landing page
- File – Link to a file (PDF, JPG, PNG, GIF)
- Phone – Click-to-call functionality
- Email – Opens a new email to your address
- Address – Opens a location in Google Maps
- Video – Embed a video (YouTube/Vimeo)
- Pop-Up – Trigger a marketing pop-up (like a form or video)
LAYOUT OPTIONS
There are over 30 layout styles to choose from! Here’s a breakdown:
Text Overlay Layouts
Text appears over the image. You can adjust the background opacity.
- Left, Right, Center, Bottom
- Center Left, Center Right
Text Left/Right Layouts
Text sits beside the image. The image appears larger.
- Text Left, Text Right
Image Parallax Layouts
Adds a scrolling animation.
- Image Parallax Left, Right
- Landscape Parallax Left, Right
Profile Text Layouts
Similar to Left/Right layouts, but the image is smaller.
- Profile Text Left, Right
Image Overlay Layouts
Stylish magazine-inspired designs.
- Overlay Text Left, Right
- Overlay Left, Right, Top, Bottom Left, Bottom Right
- Border Text Bottom
Other Layouts
- Square or Circle Left/Right
- No Crop Center Left/Right
STYLING OPTIONS
Customize your block's appearance:
- Text Wrap – Wrap text around the image
- Title & Button Alignment – Choose left, right, or center
- Image Border Thickness – Ultra Thin, Thin, Medium, or Thick
- Spacing – Control space above and inside the block
- Flushing – (Parallax layouts only) Choose full-width or centered layout
COLOR OPTIONS
You may customize the colors of your Text + Image block to be different from your global settings selections. Click on the color box to change your colors. You may select from your accent colors or pick a new color. Press OK followed by save changes when you are happy with your color selection.
BACKGROUND OPTIONS
You can add a background image to display behind your Text + Image block. You can upload your own custom background image or choose one from the Background Library. You can customize how the background image is displayed in the Background Settings.
FONTS
You can easily customize the fonts you're using on your text + image blocks to override your global font settings. You can change the font, font size, letter spacing (kerning), and line height for any of the following items in your banners:
- TITLE
- PARAGRAPH
- HEADING H1
- HEADING H2
- HEADING H3
- BUTTON TEXT
Click on Save Changes at the bottom of the control panel menu to apply your changes.
ANIMATIONS
You can choose between the following button animations:
- Fill
- Overlay
- Scale
- Arrows
Click on Save Changes to apply the button hover animation.