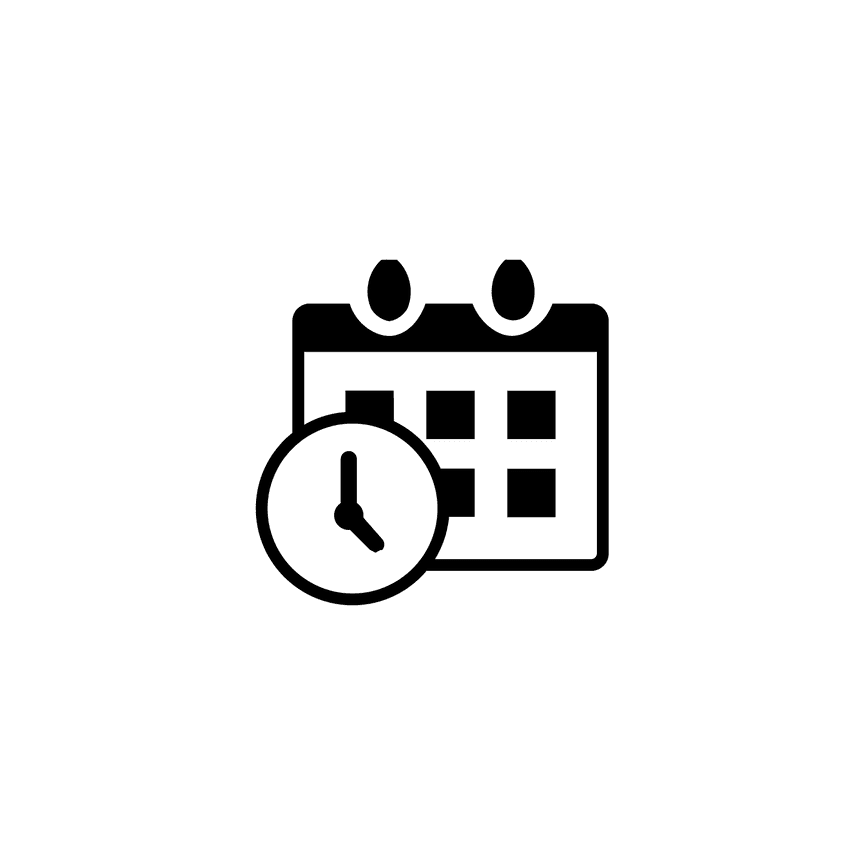How to Create Scheduler Services in PhotoBiz
The PhotoBiz Scheduler lets clients book appointments with you directly through your website. It’s perfect for offering both free and paid sessions and supports a variety of scheduling styles—like ongoing availability, limited-date offerings, and mini-sessions.
When you create a Scheduler Service, the Service Duration determines how long each appointment lasts and how often time slots appear on your booking calendar.
For example, a 15-minute service will display appointments every 15 minutes, while a 45-minute service will show slots every 45 minutes.
Service durations can range from 15 minutes (minimum) to 1440 minutes (24 hours maximum).
Pro Tip
If you need to offer appointments shorter than 15 minutes, use a Booking Form instead. The Form & Contract Builder includes customizable templates for:
- 5-Minute Sessions
- 10-Minute Sessions
LEARN MORE: How to Create a Booking Form
STEP ONE
Log into your PhotoBiz account and click SCHEDULER from the left-hand menu.
STEP TWO
At the top of the Scheduler control panel, click SERVICES.
STEP THREE
Click NEW to create a new service.
In the right-side menu, choose your Service Type:
- Recurring – For services available on a consistent schedule (e.g., weekly sessions or consultations)
- Custom Dates – For services offered only on specific dates and times (e.g., mini-sessions or pop-up events)
You can also group services into Categories to help keep your services organized.
Important: Once you create a service, its type (Recurring or Custom Dates) cannot be changed later. If you need to switch, create a new service with the desired type.
STEP FOUR
Fill in the basic service details:
- Name: What the service is called
- Description: A short explanation of what clients can expect
- Service Duration: The length of each appointment. This also controls how often time slots appear on your booking calendar. Valid durations range from 15 minutes to 1440 minutes (24 hours).
- Price: Optional, if you charge for this service
- Charge Tax: Toggle on or off if sales tax should apply
- Active: Set the service to For Booking Only, For Booking and Payment, or No (Inactive)
When finished, click CREATE to save your new service and continue customizing it.
STEP FIVE
After creating your service, you’ll see additional tabs to customize it further:
- Details: Edit your core settings such as name, description, duration, price, and tax options.
- Image: Upload a photo to display with your service on your booking page.
- Options: Add upsell items or optional add-ons clients can select (e.g., extra prints, extended time, or themed options).
- Availability: Set specific hours or days for this service, which can override your general business hours.
- Instructions: Add custom notes or questions clients will see before booking.
- Thank You: Customize the confirmation message that displays after booking. You can also set additional email recipients for notifications.
- Email Automation: Enable automatic reminder or follow-up emails for this service.
- SEO & Search: Add meta titles, descriptions, and keywords to improve your visibility in search results.
- Tags: Add tags to your scheduler services to help with organization and on-site search.
Click SAVE CHANGES when you’re finished to make your service live.
How Service Duration Controls Booking Slots
Your Service Duration determines both how long each appointment lasts and how often available time slots appear for clients when booking.
| Service Duration | Booking Times Shown |
|---|---|
| 15 minutes | 9:00, 9:15, 9:30, 9:45, etc. |
| 30 minutes | 9:00, 9:30, 10:00, 10:30, etc. |
| 45 minutes | 9:00, 9:45, 10:30, 11:15, etc. |
| 60 minutes | 9:00, 10:00, 11:00, 12:00, etc. |
The system generates one appointment slot per duration interval. Appointments are not staggered or overlapped.
What Your Clients Will See
Clients will see available dates and times based on the service duration and availability you've configured.
Here’s an example of what a client may see:
- Availability: Monday through Friday, 9:00 AM – 6:00 PM EST
- Appointment Duration: 15 minutes
- Blackout Dates: Vacation from July 7–11 (marked unavailable)
This setup results in a calendar view that shows appointment times every 15 minutes, excluding the blocked-out dates.