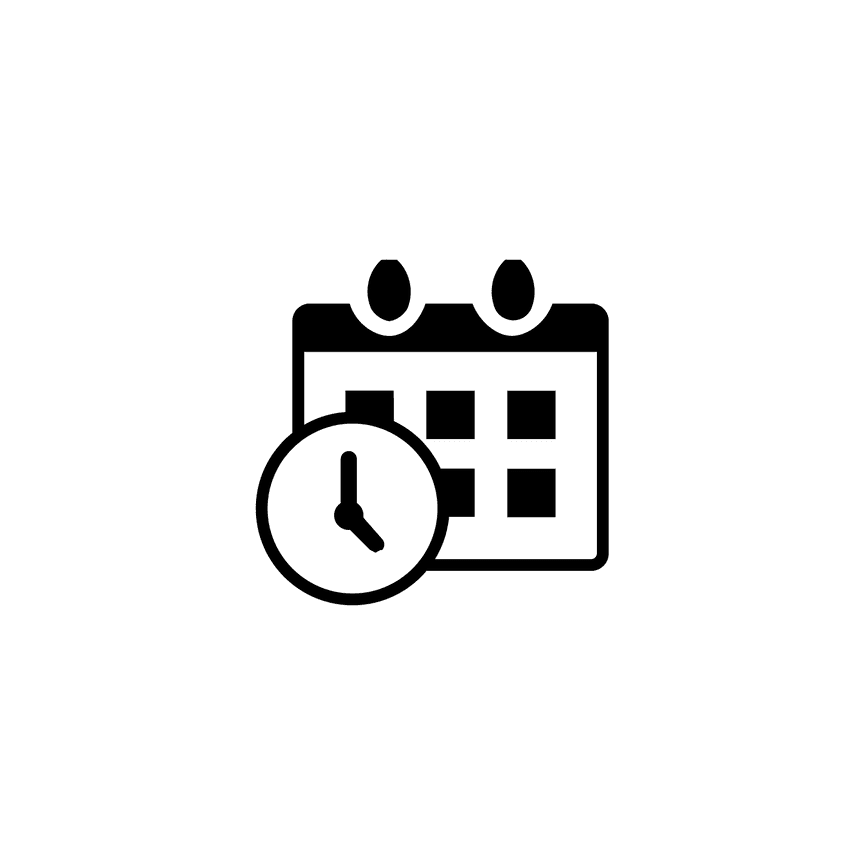📅 How to Create Mini-Sessions Using the PhotoBiz Scheduler
The PhotoBiz Scheduler makes it simple for your clients to book a time slot for your mini-sessions. This guide will walk you through how to create a mini-session using the CUSTOM DATES option in your Scheduler.
PRO TIP!
If your mini-sessions are shorter than 15 minutes, consider using a booking form instead! You can build one using the Form & Contract builder, and we offer three handy templates to get you started:
- Mini Session – 30-minute sessions
- 5-Minute Sessions – 5-minute sessions
- 10-Minute Sessions – 10-minute sessions
Each template is fully customizable to fit your preferred time slots.
STEP ONE
Open the Scheduler
Log into your PhotoBiz account and click SCHEDULER in the left-side menu.
STEP TWO
Go to Services
Click on the SERVICES tab at the top of your Scheduler control panel.
STEP THREE
Create a New Custom Date Service
Click the NEW button to create a new CUSTOM DATE service. This service will include the specific dates you want to offer your mini-sessions.
STEP FOUR
Fill Out Your Service Info
In the SERVICE INFO section, complete the following fields:
-
SERVICE NAME – Give your mini-session a clear name
-
DESCRIPTION – Add a short description for your clients
-
SERVICE DURATION – Set how long each session will last
-
PRICE – Enter the total price for the session
-
CHARGE TAX – Indicate whether to apply sales tax
-
ACTIVE STATUS – Choose if this service should be:
-
Active for Booking & Payment
-
Active for Booking Only
-
Not Active
-
Once you've filled out the service details, click NEXT.
STEP FIVE
Set the Dates
Click ADD DATE to select when your mini-sessions will be available.
Choose the date and time slots you’d like to offer. Once you’ve added your sessions, click CREATE to save your availability.
STEP SIX
Configure Additional Options
This section lets you customize your service even more:
-
DETAILS – Make changes to name, description, duration, price, and tax
-
IMAGE – Upload a graphic to display with your service on your site
-
OPTIONS – Add optional add-ons or upgrades (e.g., extra images or time)
-
AVAILABILITY – Override global settings to restrict session times
-
INSTRUCTIONS – Share important notes or ask questions before booking
-
THANK YOU – Set up custom email messages and extra notifications
-
EMAIL AUTOMATION – Activate automated follow-ups for this service
-
SEO & SEARCH – Add meta titles, descriptions, and keywords to improve visibility
Once you're done customizing, click SAVE CHANGES.
FINAL STEPS
To add your mini-sessions to your website:
-
Go to your WEBSITE BUILDER from the left menu
-
Add a Scheduler block to a new or existing page
-
Choose your mini-session service and set your display preferences
⚠️ Important Note on Time Off
If your mini-sessions fall on dates that overlap with other services you offer, you’ll want to prevent double-bookings. You can do this by:
-
Using the TIME OFF feature in your global Scheduler settings
-
Applying TIME OFF at the individual service level