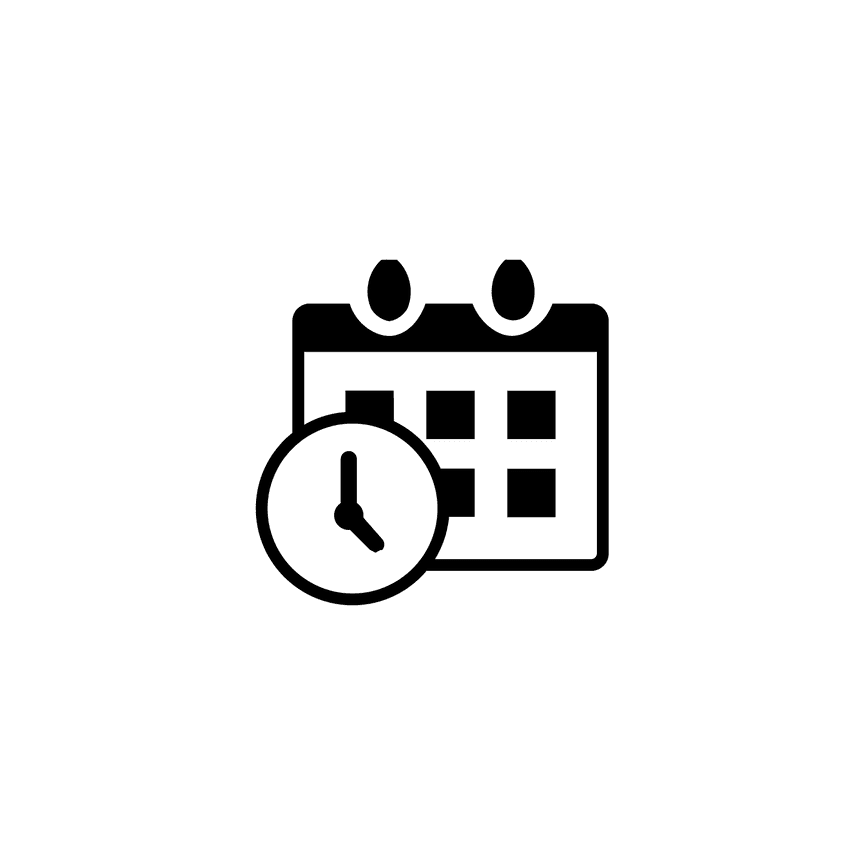How to Add Your Scheduler to Your Website
Now that you’ve added your services in the Scheduler section of your PhotoBiz account, you probably want them to appear on your website so clients can easily book with you. Here’s how to add the Scheduler Block to a page on your website.
STEP ONE
Go to Your Website Editor
-
Log in to your PhotoBiz account.
-
Click on WEBSITE from the left-hand menu.
STEP TWO
Choose or Create a Page
-
Select the page where you want to add your scheduler block, or create a new one.
-
To add the Scheduler Block, you have two options:
- Quick Add: Click the Scheduler icon on the right. The block will appear at the bottom of the page.
- Drag & Drop: Hover over the Scheduler icon, click and hold, then drag it to your desired spot on the page. Release when you see a teal line appear.
STEP THREE
SELECT A LAYOUT
Browse our library of predesigned layouts, and choose the select button on your favorite one.
- Blank blocks will use the global styling settings of your website.
- Predesigned blocks will use custom design settings to look exactly like the layout you have selected
STEP THREE
Connect Your Services
-
The scheduler block editor will open on the right side menu.
-
Choose how to display your services:
- All Scheduler Categories – Show everything by category.
- Single Category – Show services from one category.
- Tagged Services – Show services that match a specific tag.
- Custom Selection – Pick exactly which services to show.
STYLING OPTIONS FOR YOUR SCHEDULER BLOCK
LAST ITEM LINK
Last Item Link
This feature is great if you have more services than your layout allows for. It adds a clickable link at the end of your block.
You can choose:
- None – No link will appear.
- Load More Link – Click to load more services on the same page.
- Standard Link – Click to go to another page, form, or even a video.
Standard Link Options:
- None
- External Link
- Page on your website
- Form (from your Form Builder)
- Marketing Campaign or Landing Page
- File (PDF, JPG, PNG, GIF)
- Phone Number
- Email Address
- Address (Google Maps)
- Video Embed (YouTube/Vimeo)
- Pop-Up (for promotions, newsletter signups, etc.)
Layout Options
You can choose from 27 layouts for how your services are displayed. Here’s a quick breakdown:
Modern & Editorial Grids
- Modern Square / Portrait / Landscape
- Editorial Circle / Square / Portrait / Landscape
These show the service title and price on top of the image.
Designer Layouts
- Pinboard / Portrait / Landscape – Title appears below the image, price appears on the image.
Image Left / Bottom
- Image appears left or below the text.
Classic & Contemporary Styles
- Classic Landscape / Layers
- Contemporary Square / Landscape
- Classic / Contemporary / Designer Menu
- Center / Stack Menu – No images, text only in two columns.
Single Item Views
- Portrait / Square / Landscape – Display one service at a time.
STYLING OPTIONS
Make your Scheduler Block match your brand with easy visual customizations.
Styling options vary depending on your selected layout.
Available Styling Options
- Overlay Opacity – Set how transparent the hover overlay appears.
- Title & Description Alignment – Align your text left, center, or right.
- Image Border Thickness – Add borders from none to thick.
-
Spacing – Adjust:
-
Space between product items
-
Space above and below the block
-
Padding inside the block
-
- Flushing – Choose between full-width or centered content.
- Mobile View – Show one or two columns on phones.
Click Save Changes to apply your updates.
COLORS
The scheduler color section includes five color options. These colors will override the colors for the button that have been picked in the global color picker section under the DESIGN tab. Click on the color square or enter the HEX color code to customize the color for the following sections:
- TITLE COLOR
- TEXT COLOR
- BACKGROUND COLOR
- LAST ITEM TEXT COLOR
- LAST ITEM BACKGROUND COLOR
- BORDER COLOR
The customized flag will appear next to any color you've selected to override the global color picker for your website.
Click on save changes at the bottom to apply your color updates.
BACKGROUND
You can add a background image to display behind your scheduler block by adding a background image. You can upload your own custom background image or choose one from the Background Library. You can customize how the background image is displayed under the Background Settings.
If you upload a Custom Background or select a file from the Background Library, you can customize how the background image is displayed under the Background Settings from the following 4 different options:
- Tile: Will tile your image to fill the background
- Top Left: Will align your image to the top left
- Centered: Will align your image at the center of the available space
- Cover: Will scale your image to be as large as possible to completely cover the background
Click on Save Changes to apply your changes to the background settings.
FONTS
You can easily customize the fonts you're using on your scheduler blocks to override your global font settings. You can change the font, font size, letter spacing (kerning), and line height for any of the following items in your scheduler block:
- TITLE
- PRICE
- LAST ITEM TEXT
Click on Save Changes at the bottom of the control panel menu to apply your changes.
ANIMATIONS
The Animations tab allows you to set a specific image hover animation that overrides your global image hover animation setting. You can choose from any of the following options:
- NONE
- SCALE
- BLUR
- SCALE BLUR
- BOUNCE
Click on the Image Hover animation you want to use and then click save changes to apply it to your scheduler block.
If you have any questions about the Scheduler block, please give our Support Team a call toll-free at 866.463.7620 or send us a live chat from your PhotoBiz control panel. We're available Monday - Friday 9:00am - 6:00pm EST and we're happy to help you however we can.