When shooting images and preparing them for print use, it is customary to use high resolution images, characterized by files with a dpi (dots per inch), or ppi (pixels per inch) of 150 or above in order to get the highest quality results. However, high resolution images generally have large file-sizes, which can cause them to be slow to upload, and slow to load when viewed on the web.
Therefore, when saving images to upload to the web, it’s useful to save them at a lower file size, which can generally be achieved by saving them at a lower ppi (72ppi is the recommended resolution for images on the web).
Here are some quick steps to take to save your images for the web using Photoshop, to ensure faster uploads, and overall faster website load times:
Please Note: PhotoBiz is not affiliated with Adobe, for questions about any of their products, services, etc. you'll want to contact their support team directly.
STEP ONE
First, with your image open in Photoshop, click File > Export > Export As...
Please Note: in older versions of Photoshop, this command may be labeled as "Save for Web".
STEP TWO
From the window that appears, make sure that "JPG" is selected from the Format drop-down menu.
STEP THREE
Next, make sure that you have checked the box under Color Space labeled "Convert to sRGB."
STEP FOUR
If you would like to edit the size dimensions of your image, you can do that within the "Image Size" section of the window, and this will allow you to input either exact pixel dimensions you wish to use, or you can also use a percentage value. If you resize your image from this area, you can leave the default value "Bicubic Automatic" selected from the Resample drop-down menu. Additionally, you can leave all other settings at their default values.
*Note: We recommend sizing your images to a height of 1730px and letting the width auto-adjust unless your account has our Original Files add-on. This is the height to which our uploader will convert your image for display on the web and exporting the image at this height can help contribute to quicker upload speeds.
FINAL STEP
Once you are finished, be sure to click the "Export" button which will then prompt you to continue saving your image in the location on your computer that you prefer.
Following these steps will ensure that your images will remain at a high quality for viewing on the web, while also maintaining a lower resolution and file size needed for optimum website performance.
Need additional help?
Check out our guide on troubleshooting image quality for your website images at the button below.




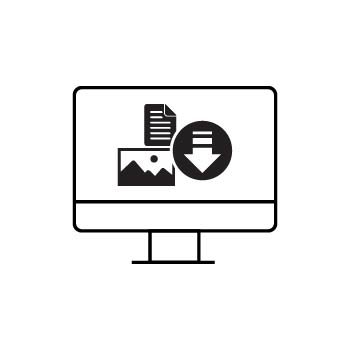
Leave a comment
0 Comments