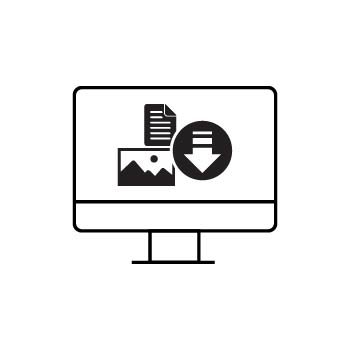HOW TO ADD AN IMAGE TO A FORM USING THE TEXT EDITOR BLOCK
Sometimes you may want to add an image—like a session flyer or pricing sheet—to your form. While the Form Builder doesn’t include a dedicated Image Block, there are two simple ways to include images with your form:
- Option 1 (Recommended): Add a Form Block to a page of your website and place an Image Block above or below it. This gives you the most flexibility for layout and design.
- Option 2: Embed an image directly into your form using the Text Editor block.
This guide walks you through Option 2—how to embed an image in a form using the Text Editor block.
PRO TIP!
For the easiest setup and better layout control, we recommend using a Form Block on your website and placing an Image Block above or below it.
Learn how: How To Use Form Blocks
STEP ONE
Log in to your PhotoBiz account and click FILES from the left-side menu.
STEP TWO
Click DOCUMENTS at the top of the page.
Upload the image you want to use.
Once uploaded, copy the direct link to your image. You’ll need this link later.
STEP THREE
Click FORMS in the left-side menu and open an existing form or create a new one.
STEP FOUR
Add a Text Editor block to your form by clicking the Text Editor icon in the right-side menu.
STEP FIVE
Click on the Text Editor block to edit it, then click the Insert Image icon (usually looks like a small photo).
STEP SIX
A pop-up window will appear.
Paste the image URL you copied into the Image URL field.
(Optional) Add alt text if you'd like.
Click OK to embed the image.
STEP SEVEN (optional)
Resize or align your image as needed.
- To resize: Click the image once. Drag the small white boxes at the corners to adjust the size.
- To align: Use the left, center, or right alignment options in the toolbar. Centering usually looks best.