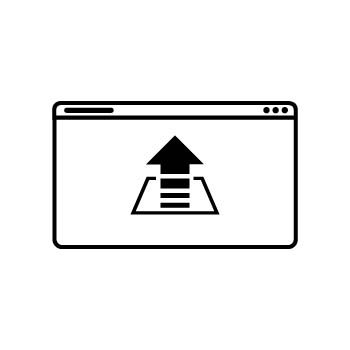There may be times when you'd like to share a PDF file directly with your clients — whether it's a price guide, style guide, or a free download for lead generation. This guide will walk you through how to upload a PDF to your PhotoBiz account and add it to your website.
📌 Important Note:
If your PDF file is larger than 4MB, we recommend compressing it before uploading. If you need to upload larger files (up to 50MB), you can purchase the Original Files Upgrade from the Premium Upgrades section in your account.
STEP ONE
Log into your PhotoBiz account and click on the FILES option in the left side menu.
STEP TWO
Click on DOCUMENTS at the top of the Files section in your account.
STEP THREE
Upload your PDF to the Documents section. Once uploaded, your file will appear at the top of your File Library.
💡 Pro Tip:
Give your file a name that’s easy to recognize — especially if you’ve uploaded multiple files. This makes it easier to locate later.
Adding the PDF Link to Your Website
Once your PDF is uploaded, there are several ways to share it with your clients:
-
📝 Use a Pop-Up & Form for Lead Generation
Perfect for free downloads or capturing contact info.
👉 Learn More: Use a Pop-Up & Form for Lead Generation -
🔘 Add a Button Block
Direct visitors to your PDF with a clickable button.
👉 Learn More: Use a Button Block -
🖼️ Use a Text + Image Block
Create a visually engaging section that includes your PDF link.
👉 Learn More: Use a Text + Image Block -
🌐 Add an External Link
Create a dedicated page linking to your PDF file.
👉 Learn More: Use an External Link -
🔗 Hyperlink Within Existing Text Content
Embed the PDF link directly into any paragraph or sentence on your site.
👉 Learn More: Hyperlink a Form URL in Text Content