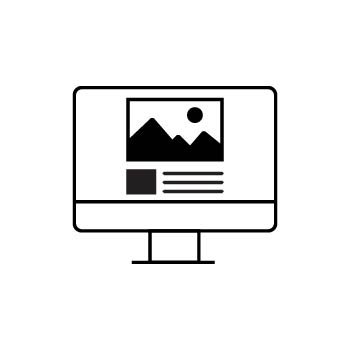How to Create a Testimonials Page in PhotoBiz
A testimonials page is a powerful way to build trust with potential clients. It gives happy clients a space to share their experiences, which helps new visitors imagine what it’s like to work with you.
We recommend displaying 3–5 testimonials to keep your page engaging without overwhelming your audience. Pairing reviews with client images makes them even more impactful.
In this guide, we’ll walk you through how to create a beautiful testimonials page using a List Block in your PhotoBiz Website Builder.
Why Create a Testimonials Page in PhotoBiz
Unlike third-party review sites, your PhotoBiz Testimonials page is completely curated by you. This means:
-
You choose which client stories to feature.
-
You avoid spam or irrelevant reviews.
-
You highlight the feedback that best reflects the experience you provide.
This gives potential clients a clear and positive picture of what it’s like to work with you.
Pro Tip
If you’d prefer testimonials to display in a rotating banner, you can create a transparent PNG with client quotes and use the Banner Block instead.Learn More: How To Create A Rotating Banner of Testimonials
STEP ONE
Log into your PhotoBiz account and click on WEBSITE in the left-side menu.
STEP TWO
Click the NEW PAGE button.
Choose a page type and create a new blank page.
STEP THREE
Name your new page.
Popular choices include: Testimonials, Reviews, or Raves.
Click Create New Page to confirm.
STEP FOUR
Add content blocks to your page:
-
Add a Title Block to display your page name.
-
Add a List Block to showcase your client testimonials.
STEP FIVE
Add your client testimonials by manually entering their feedback. Remember, this page is curated by you — only the testimonials you choose to add will appear.
-
In the Title Block, enter your page name (examples: “Happy Clients” or “Kind Words”).
-
In the List Block, upload an image of your client (if available).
-
Add their testimonial text next to or below the image.
Customizing Your Testimonials Page
Once your testimonials are in place, you can personalize the layout, styling, colors, background, fonts, and animations to match your brand.
Layout Options
-
Choose a List Block layout to control how testimonials appear.
-
Popular choices: Image Large Left or Image Large Right.
Important: If your layout supports rows/columns, enable the Load More option so visitors can view all testimonials when you have more than your display limit.
Styling Options
-
Overlay Opacity – Adjust the transparency of the overlay (not available in Editorial layouts).
-
Title, Description & Button Alignment – Choose text placement.
-
Image Border Thickness – Adjust the border around client images.
-
Spacing Options:
-
Space Between Items – Adjusts grid spacing.
-
Space Below Blocks – Adds space before the next section.
-
Space Inside Blocks – Controls padding inside the block.
-
-
Flushing – Choose whether content fills the full width or stays centered.
-
Mobile View – Decide if testimonials appear in one or two columns on mobile.
Don’t forget to click SAVE CHANGES to apply updates.
COLORS
You can override your global color settings for the List Block. Available options will depend on the selected layout.
BACKGROUND
Make your testimonials stand out with a background:
-
Upload a custom background image or select one from the Background Library.
-
Choose how it displays:
-
Tile – Repeats the image
-
Top Left – Aligns to the top left
-
Centered – Places in the center
-
Cover – Scales to cover the full background
-
Click SAVE CHANGES to apply your background settings.
FONTS
Customize fonts for your List Block independently of your global font settings. You can adjust:
-
Font style
-
Font size
-
Letter spacing (kerning)
-
Line height
Click SAVE CHANGES to apply your font updates.
ANIMATIONS
You can add button hover animations to your List Block items. Options include:
-
None
-
Fill
-
Overlay
-
Scale
-
Arrows
Click SAVE CHANGES to apply your animation choices.
FINAL STEP
Once you’ve added your testimonials and customized the design, your new Testimonials page will be live for visitors to enjoy!