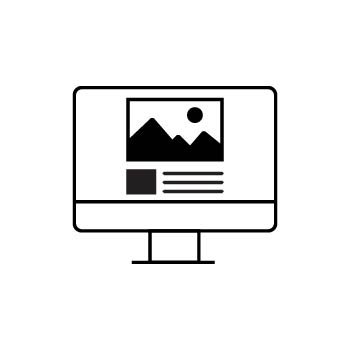This article guides you through the process of linking image blocks to specific pages that are not visible in your website's navigation. To achieve this, we will create hidden pages. Hidden pages are a useful feature for organizing content that you may not want to be immediately visible in your website's navigation but still want to link to from other areas of your site.
STEP ONE
Go to Websites
Start by logging into your PhotoBiz account and accessing your website builder.
STEP TWO
Create Hidden Pages
- Click on "NEW PAGE" and select "PAGE" from the drop-down menu.
- From the right side menu, select a page design of your choice or a blank page option to start from scratch.
- Then, name your page accordingly and select "HIDDEN" under Page Visibility.
- Finally, click on "CREATE PAGE".
- Hidden pages won't appear in your website's main navigation but can be accessed via direct links.
- Don't forget to load content to your hidden pages so they will be ready when you link them.
- Repeat this step as many times as hidden pages as you may need.
STEP THREE
Now that you have created your hidden pages, let's connect your image block items to them.
Click on the specific page name where your image block is located, then click on the specific image block you want to link to the hidden page.
STEP FOUR
The right side menu will open with your image thumbnail(s) displayed. Click on the thumbnail to access the settings.
FINAL STEP
Scroll down and find the "LINK TO" option in the image settings and select "PAGE". Then, under the "CHOOSE A PAGE" option, select the hidden page you want to link this image to and click on "SAVE CHANGES".
With these steps, you've successfully created hidden pages on your PhotoBiz website and linked them to your specific images inside your image block. This allows you to maintain a clean navigation menu while still providing access to important content through direct links.
You can also link List items, Banner images, Buttons, etc to hidden pages.