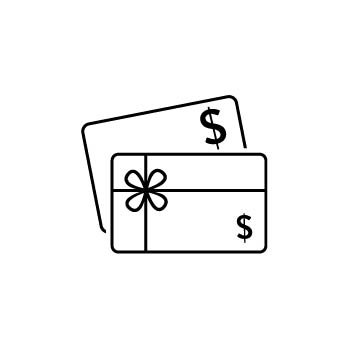How To Use List Blocks in PhotoBiz
The List Block is an adaptable content element in the PhotoBiz Website Builder that allows you to showcase a combination of images, text, and videos in an organized, grid-style format. It’s perfect for highlighting testimonials, showcasing team members, displaying services, or creating call-to-action sections.
STEP ONE
Log into your PhotoBiz account and click on the WEBSITE option in the left side menu.
STEP TWO
Add a List Block to your page:
- Click on the page where you want to add your content (or create a new one).
- On the right side of the editor, click and hold the LIST icon, then drag it to your desired spot on the page. Use the teal line as a guide.
- Release your mouse to drop it into place.
💡 Quick Tip: Clicking the LIST icon once will automatically add the block to the bottom of the page.
STEP THREE
Choose Your Block Style:
You’ll be given two options:
- Blank Block – Start fresh and design your own layout.
- Pre-Designed Block – Choose from professionally designed layouts with built-in styles.
Click SELECT under the layout you want to use.
STEP FOUR
Add and Manage List Items
After you add the block, click EDIT LIST to manage your content.
If you chose a pre-designed block, you’ll see stock images and sample content already added. You can:
- Click to edit each item
- Replace images with your own
- Delete any items by dragging them to the delete icon
You can add three types of content:
IMAGE ITEMS
- Upload an image from your computer, clipboard, or stock library
- Add a title and description
- Write alt text for accessibility
- Add a button linking to a page, form, file, or external site
Example: Showcase testimonials, service categories, or portfolio highlights.
TEXT ITEM
- Add content without an image
- Include a title, description, and optional button
- Link the button to any destination you like
Click CREATE NOW to add your text item.
VIDEO ITEMS
You have two options for adding videos to your List Block:
-
Paste an Embed Code from YouTube or Vimeo.
Then:
-
Add a Cover Image or use the default video play button.
-
Include a Title, Description, and Alt Text.
-
Add a Button that plays the video in a pop-up window.
DELETING ITEMS
To delete a list item, drag it onto the Delete button.
USING THE "LAST ITEM" FEATURE
If not all your items fit within your layout, you can either adjust the number of rows and columns, or use the Last Item feature to control what visitors see next.
Options include:
- None – Only show items that fit
- Load More Link – Adds a clickable box that loads more items
- Standard Link – Adds a button that links to another area
Standard links can go to:
- External URLs
- Other pages on your site
- Forms, campaigns, or landing pages
- Files (PDF, JPG, etc.)
- Phone numbers, email, or addresses
- Videos or pop-up messages
LAYOUTS
Choose the layout that best fits your content. Layouts control how items appear and how many show per row and column.
- Rows = Horizontal lines
- Columns = Vertical groups
CLASSIC LAYOUTS
Show title, description, and button on hover.
› Square, Portrait, Landscape
EDITORIAL LAYOUTS
Show text below the image.
› Circle, Square, Landscape, Badges, Portrait
MODERN LAYOUTS
Show only the title, always visible.
› Square, Portrait, Landscape
PINBOARD LAYOUT
Hover shows title and description. Buttons not shown.
IMAGE LEFT & IMAGE RIGHT LAYOUTS
Image appears on one side, text on the other.
› Small/Large Left & Right (images not cropped)
OTHER LAYOUTS
› Arches, Circle Overlay Top, Designer Portrait Title Overlay, Portrait Border, Image Border Text Bottom
STYLING
Customize spacing, borders, and layout feel:
- Overlay Opacity (not available in Editorial layouts)
- Alignment for title, description, and button
- Image Border Thickness
- Space Between/Inside/Below Items
- Flushing – Full-width vs centered layout
- Mobile View – Choose 1 or 2 columns on small devices
Click SAVE CHANGES to apply.
COLORS
Override global design colors with block-specific color settings (varies by layout).
BACKGROUND
Add a background image behind your block:
-
Upload your own or choose from the Background Library.
-
Display Options:
-
Tile
-
Top Left
-
Centered
-
Cover
-
Click SAVE CHANGES after customizing your background.
FONTS
Override global fonts with custom List Block fonts for:
- Title
- Description
- Button Text
- Last Item Text
You can adjust:
- Font
- Size
- Letter Spacing
- Line Height
Click SAVE CHANGES to save your font settings.
ANIMATION
Choose hover effects for buttons:
- None
- Fill
- Overlay
- Scale
- Arrows
Click SAVE CHANGES to apply your animation style.
✅ Best Practices
- Use high-quality visuals to enhance your design.
- Choose the layout that matches your content goals.
- Keep text short and clear for best engagement.
- Test your block on both desktop and mobile.
💬 Need Help?
Our Passionate Support Team is here for you!
📞 Call us toll-free at 866.463.7620
💬 Or send us a live chat from your PhotoBiz control panel
🕘 Monday – Friday, 9:00 AM – 6:00 PM EST