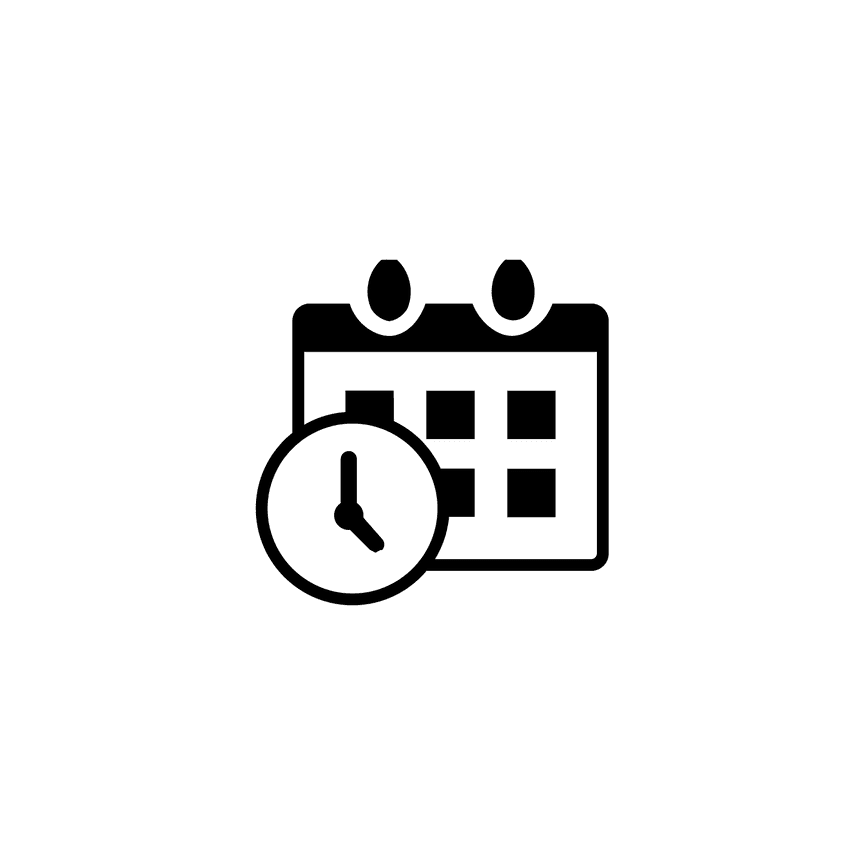How to Add Options and Add-Ons to Scheduler Services in PhotoBiz
The PhotoBiz Scheduler makes it easy for clients to book appointments directly through your website. With the Options feature, you can offer add-ons and customization choices during the booking process, like selecting a location, choosing a backdrop, adding themed decorations, or upgrading with extras like additional family members.
This guide walks you through how to create and manage options and sub-options (add-ons) within any Scheduler service.
STEP ONE
Log into your PhotoBiz account and click SCHEDULER from the left-hand menu.
STEP TWO
Click SERVICES at the top of the Scheduler control panel.
This section lists all your available booking services.
STEP THREE
Click NEW to create a new service or select an existing service to edit.
If you're setting up a new service, complete the basic service details (name, duration, price, etc.) and click CREATE.
If you're adding options to a service that’s already live, click into it to begin editing.
STEP FOUR
The right-side menu will open. Click the OPTIONS tab, then click NEW OPTION to create your first add-on.
This is where you’ll begin adding customization choices your clients can select during booking.
STEP FIVE
Name Your Option Category
Enter your option name. This label will be the container for your sub-options that clients can choose from in this section. You can create multiple options for a service. Each option will contain it's own set of sub-options for your clients to choose from.
Examples include:
- Additional Family Members
- Backdrop Choices
- Add-On Items
- Session Location
While creating the category, you can also:
- Display price next to sub-options
- Set the option as required so clients must make a selection before continuing
Click ADD OPTION once you’re done.
STEP SIX
Click on the OPTION LABEL that you created to add your sub-options that will be available to select from.
STEP SEVEN
Click the NEW SUB-OPTION button.
STEP EIGHT
Add Sub-Options to Your Option Category
Now it's time to enter the actual choices your clients will see in a dropdown list.
Fill out the details:
- Sub-Option Name – The name of the choice (e.g., “Studio A”, “White Backdrop”)
- Additional Price – Optional. Charge a flat fee (e.g., $25) or a percentage (e.g., 10%) based on the service price
- Optional Text Field – Enable this if you want clients to enter details like names, custom notes, or preferences
- Label – The name of the input field (e.g., “Name for personalization”)
- Description – Add a short instruction or prompt to guide your client (e.g., “Enter any special instructions”)
- Required – Choose whether the text field is required or optional
- Parent Option – Select which option this sub-option should appear under (default is the current option)
Click SAVE CHANGES when you're done.
Repeat this step to add more sub-options as needed.
FINAL STEP
Review Your Scheduler Service
Once your options are saved, your clients will see them before selecting a time slot during the booking process.
If pricing is included, the total will automatically update based on selected add-ons.
What Your Clients Will See
Options appear as dropdown menus on the booking form, making it simple for clients to choose what works best for them, while giving you more ways to customize and monetize your sessions.