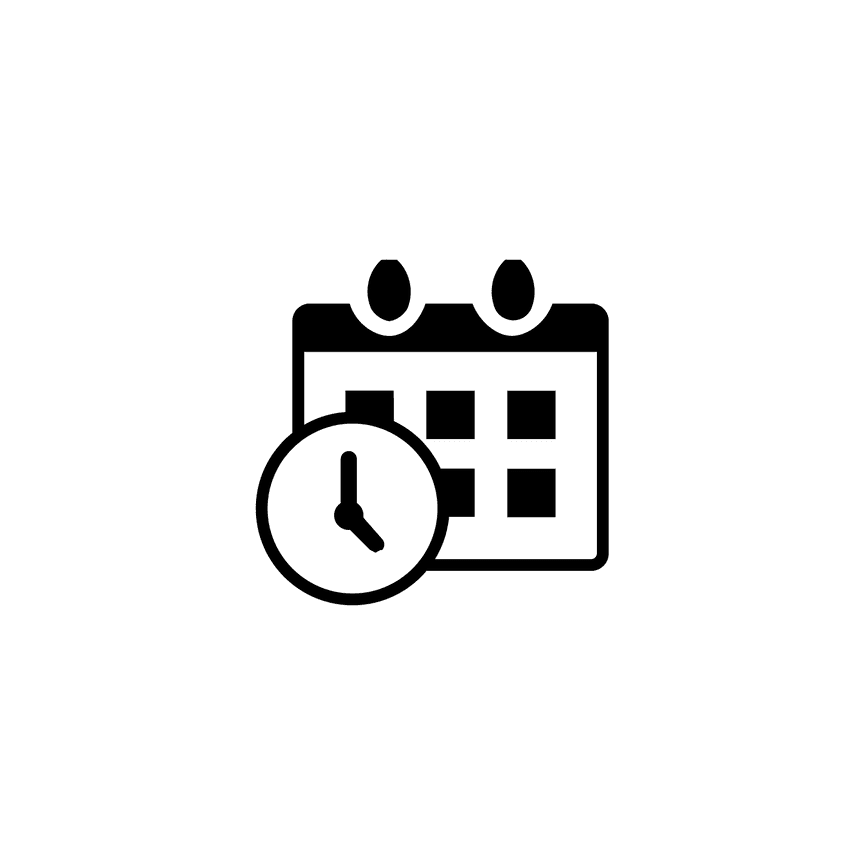How to Set Up Deposit Payments in the PhotoBiz Scheduler
Want to let your clients pay a deposit when booking a session? No problem! With the PhotoBiz Scheduler, you can give clients the option to pay a deposit up front and pay the rest later, or pay in full right away.
Follow the steps below to set up deposit options for any service in your Scheduler.
Pro Tip
After your client books, you can easily send an invoice for the remaining balance right from your PhotoBiz control panel.
Learn More: How to Send an Invoice for the Remaining Balance
STEP ONE
Log into your PhotoBiz account and click SCHEDULER in the left-hand menu.
STEP TWO
At the top of the Scheduler control panel, click SERVICES.
STEP THREE
Choose or Create a Service
You can either create a new service or select an existing one that you want to add payment options to.
STEP FOUR
Set the Base Service Price to $0
When the right-side menu opens, set the Service Amount field to $0.00.
You’ll use sub-options to control the actual pricing in the next steps.
Want to hide pricing until a paid option is selected?
Update your ECommerce General Settings to keep $0 pricing hidden from view.
STEP FIVE
Add a Payment Option
In your service editor, click the OPTIONS tab, then click NEW OPTION to begin.
STEP SIX
Name Your Option
In the right-side menu:
-
Set the OPTION NAME to “Payment Options.”
-
Turn Display Price to YES.
-
Set Required to YES.
Click ADD OPTION to save.
STEP SEVEN
Click on your new Payment Options name to open it.
STEP EIGHT
Click on the NEW SUB OPTION button.
STEP NINE
Create Your Deposit Option
-
Type a Sub-Option Name, such as “Pay Deposit.”
-
Enter the Additional Price (your deposit amount).
-
(Optional) Use the Add Optional Text Field to require your client to type their name as acknowledgment of your deposit agreement.
Click SAVE CHANGES to save.
STEP TEN
Add a Pay in Full Option
Click NEW SUB-OPTION again and create another choice, such as “Pay in Full,” with the total session price.
FINAL STEP
Add your Full Payment Option
Type the SUB-OPTON NAME to be Pay In Full and set the additional price to be your full session price.
Click save changes at the bottom to add the payment option.
What Your Clients Will See
Payment Option Dropdown Menu
When booking, clients will see a dropdown menu labeled Payment Options. They can choose to pay the deposit or pay in full.
If the client selects “Pay Deposit”:
They’ll see the optional text field (if enabled) to type their name as part of the deposit agreement. They must complete this field before continuing to choose their date and time.
If the client selects “Pay in Full”:
They can immediately proceed to choose their session date and time and complete the checkout process.