Occasionally, you may want to change your image file names for your site. This can come in handy in making sure that your images are uploaded in the correct order or in helping ensure that it's easier for your clients to communicate to you about specific images. The easiest way to do this is to batch rename your images. In this example, we will use Adobe Bridge CC to batch rename images.
The first step in batch renaming your images with Adobe Bridge is to open the program and navigate to the images you would like to use. From there, you will want to select all of the images you would like to rename.
Next, from the Tools menu at the top of the screen, select Batch Rename.

Next, from the Batch Rename window, select whether you would like for your images to be either Renamed in the Same Folder, Moved to Another Folder, or Copied to another folder.
Then, select how you would like the new file name to appear by using the drop-down menus and text fields that are available. For example, you can select Text from the first drop-down menu and then type in the name of your project into the text field. When you are done, you can add another field by clicking on the plus icon to the right of the text field, for example, to create a spacer. Then, you can add another field and select Sequence Number from the drop-down menu. Once you've done that, you can enter the first number you would like to appear after the Project Name within the new file name. You can also select the number of digits you prefer within the sequence.
Pro tip! To help make sure your images upload in the correct order, select one more digit than what the total number of files add up to. For example, if you are uploading 45 files, select 3 digits. This will help our system correctly interpret what order the images should be in.
If you would like to keep the original image file name embedded within the XMP metadata for the image, you can select the checkbox to do so.
The bottom of the Batch Rename window will show you the current file name, and an example of the new file name so that you can view what your new file name will look like before starting the batch rename process.
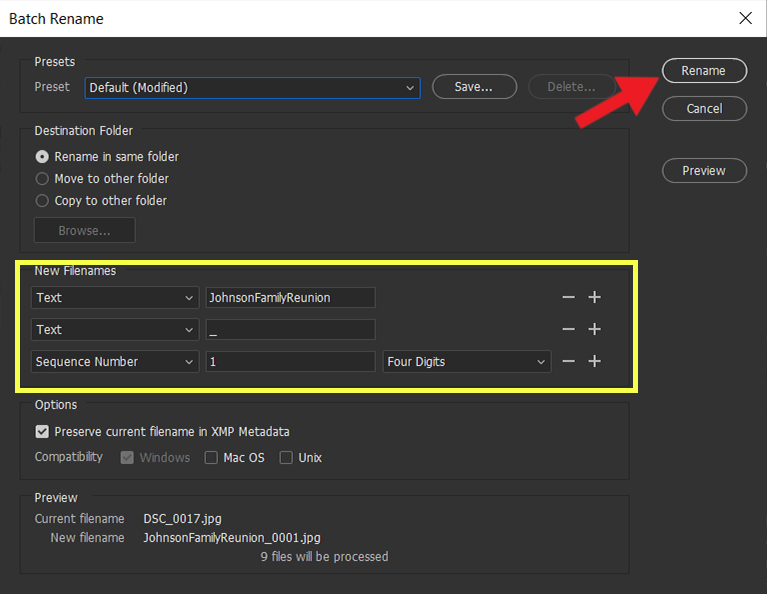
When you're ready to rename the files, simply click the Rename button within the window, and Adobe Bridge will then batch rename the files you selected and save them within the folder you specified.
Click here for more assistance with troubleshooting image quality.



Leave a comment
0 Comments