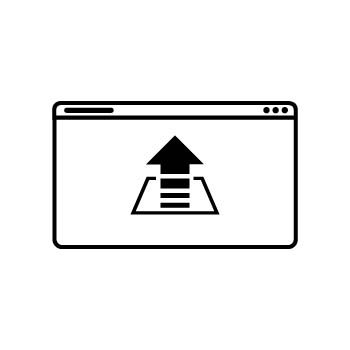HOW TO USE THE IMAGE CLIPBOARD IN YOUR PHOTOBIZ ACCOUNT
The Image Clipboard is a powerful tool that helps you manage and reuse images across your PhotoBiz account — without wasting time or storage space.
When you upload an image to your clipboard, you can use that same image in multiple places (like galleries, pages, or products) without having to upload it again. Best of all, each image on your clipboard only counts once toward your storage limit.
💡 Good to know:
If you delete an image from your clipboard, it won’t be removed from the places where you've already used it.This guide will show you how to:
- Upload and organize images on your clipboard
- Copy images already uploaded elsewhere
- Insert clipboard images into different parts of your website
STEP ONE
ACCESS YOUR IMAGE CLIPBOARD
Log in to your PhotoBiz account and click on FILES from the left-side menu.
STEP TWO
ORGANIZE YOUR CLIPBOARD
Inside the clipboard, you can:
- Upload new images directly
- Create folders to organize your images
- Copy existing images to the clipboard for reuse
💡 Pro Tip
Use folders to keep your clipboard neat and organized!(Example: Sort by client, event, or category.)
Learn More: Organize Images on Clipboard with Folders
STEP THREE
ADD IMAGES TO YOUR CLIPBOARD
Option 1: Upload New Images
Click the UPLOAD button inside your clipboard to upload new images directly.
Option 2: Copy Existing Images
Already have images uploaded somewhere in your account (like in a gallery or page)?
You can drag and drop them onto the CLIPBOARD button to create a copy in your clipboard.
Once added, you’ll see a confirmation message letting you know if images were successfully copied to clipboard OR if there's already a copy of an image on clipboard to avoid any duplicate images on your clipboard.
HOW TO INSERT CLIPBOARD IMAGES INTO YOUR SITE
Ready to use those clipboard images elsewhere? Here’s how:
-
Navigate to the part of your account where you want to add the images (for example, a gallery, page, or product).
-
In the IMAGES section, click the CLIPBOARD button.
-
Select the images you want to use by checking the box above each one.
-
Click INSERT to add them to your page or product.
You’ll see a clipboard icon (two stacked papers) on any image that is being used in multiple places — this helps you quickly identify clipboard images.