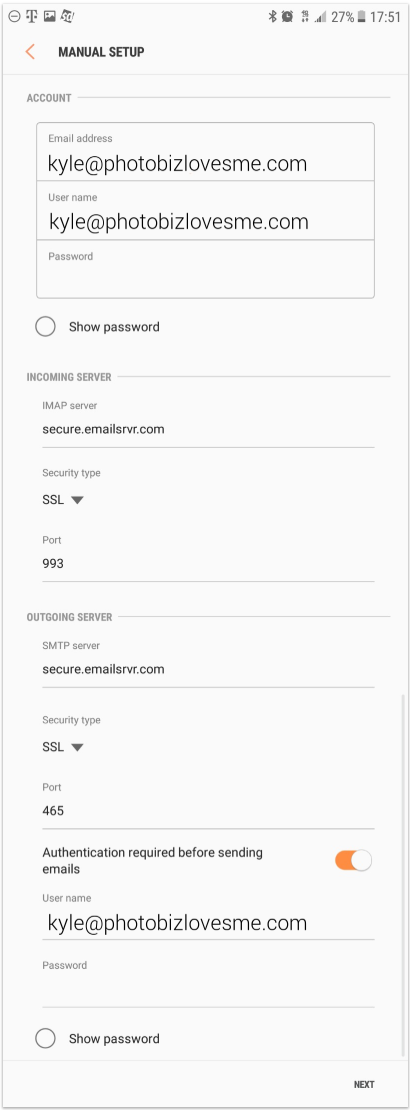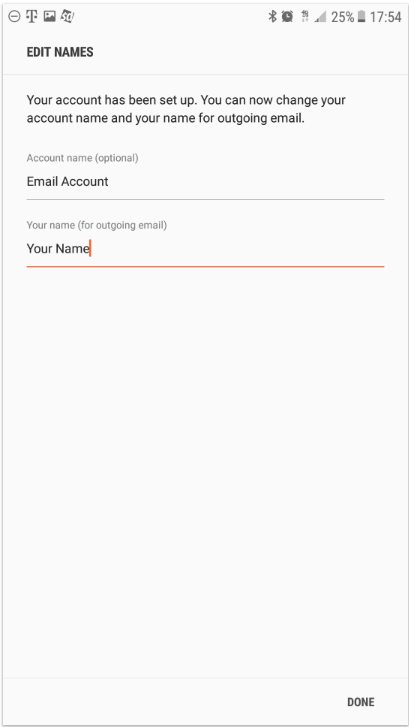How to Set Up Your PhotoBiz Email on Android (IMAP)
This guide will walk you through setting up your PhotoBiz Mailbox email on an Android device using the default email app. The exact steps may vary slightly depending on your device’s brand or Android version, but the server settings will stay the same.
Pro Tip: We recommend using IMAP so that your inbox stays synced across all devices.
If you'd prefer customized instructions based on your specific device, use the tool at the link below:
https://emailhelp.rackspace.com
STEP ONE
Open Your Device Settings
-
Open the Settings app on your Android phone or tablet.
-
Scroll down and tap on Accounts (or Passwords & Accounts, depending on your device).
-
Tap Add account.
-
Choose Email (sometimes listed as Personal (IMAP)).
STEP THREE
Enter Incoming Mail Server Settings
Make sure to enter these exactly as shown — even if fields are auto-filled or marked optional:
- Email Address: Your PhotoBiz Mailbox email address
- Username: Your full email address (e.g., kyle@photobizlovesme.com)
- Password: Your mailbox password
- IMAP Server:
secure.emailsrvr.com - Security Type: SSL
- Port: 993
Troubleshooting Login Issues
If you get an “Authentication Failed” error:
- Double-check your email address and password for typos.
- Try logging in via webmail at https://webmail.emailsrvr.com to confirm your password is correct.
- If your browser auto-fills your password, delete it and type it in manually to verify.
- If you can’t log in to webmail, contact your email administrator to reset your password.
STEP FIVE
Customize Account Settings
-
Adjust sync and notification settings as needed (e.g., sync frequency, notification preferences).
-
Tap Next to proceed.
STEP SIX
Finalize Account Info
-
Account Name: (e.g., “Work Email” or “PhotoBiz Mail”) — this is just for your device.
-
Your Name: The name that appears on emails you send (e.g., "Kyle Smith").
Tap Finish Setup (or Done), and you’re all set!
To configure your email on your Android phone or tablet, follow these steps:
1. Launch the Settings app on your device.
2. Once it launches, tap on Accounts.
3. Tap on Add Account.
4. Select Email as the Account Type
5. Email Address: Enter your Photobiz Mailbox email address (ex: kyle@photobizlovesme.com)
Password: Enter your Mailbox password for your email address.
6. Tap Sign In
7. Tap IMAP account
8. Enter the following server details (Important: If any field is labeled as "optional" or auto-filled for you, manually enter the details as displayed below to avoid errors)
Email address: Enter your Photobiz Mailbox email address (ex: kyle@photobizlovesme.com)
Username: Enter your Photobiz Mailbox email address (ex: kyle@photobizlovesme.com)
Password: Your mailbox password
IMAP Server: secure.emailsrvr.com
Security Type: SSL
Port: 993
SMTP Server: secure.emailsrvr.com
Security Type: SSL
Port: 465
Authentication required before sending emails: On
Username: Enter your Photobiz Mailbox email address (ex: kyle@photobizlovesme.com)
Password: Your mailbox password
9. Tap Next
If you received an Authentication Failed message, this means your username or password are incorrect. Here are some tips to resolve this:
- Make sure your user name is typed as shown above and that you did not make a typo (it happens!)
- Try accessing webmail via a web browser
- If your browser has a saved password, remove it and manually enter it, to make sure you're using the same password you tried on your mobile device
- If you cannot access webmail, you will need to reach out to your email admin for a possible password reset.
- If you can access webmail, triple check you're typing the same password you used for webmail
- If issues persist, contact your email admin
10. Modify the settings as desired
11. Tap Next
12. Account Name: Used to distinguish the account in your device
Your Name: Name shown on outgoing emails
13. You are all set! Go back to the main menu, open the Email app and your messages should start syncing. Please give it a few minutes to download data before troubleshooting.
5. Tap the Next button. The device will connect to the internet and check your incoming settings.
6. On the Outgoing Settings screen, enter the following information:
SMTP server— secure.emailsrvr.com
Security type—SSL
Server Port— 465
7. Tap the Require sign-in checkbox then tap the Next button and the device will connect to the internet and check your outgoing settings.
Note: On the Account options screen, make changes, as desired.
8. Tap the Next button. Enter the following information:
Account Name—Enter a descriptive name for the account (e.g., Work Account)
Your Name—Enter your first and last name. This is the name that will appear in the From field of messages you send.
9. Tap the Finish Set Up button.