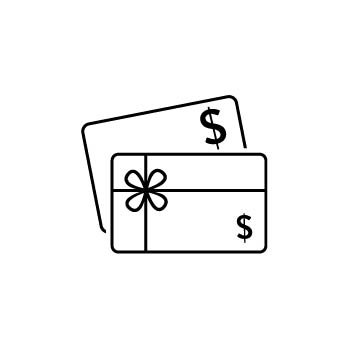📸 How to Showcase Events with the Client Gallery Block
Your PhotoBiz Website Package includes access to the Client Galleries tool, which makes it super easy to share private galleries with your clients. With the Client Gallery Block, you can add a beautiful display of your events right on a page of your website.
Follow this guide to get everything set up and styled just the way you want!
STEP ONE
Log In and Open the Website Builder
- Log into your PhotoBiz account
- Click on WEBSITE in the left-hand menu
STEP TWO
CHOOSE A PAGE
Click on the name of the page where you’d like to add Client Galleries block—or create a new page.
There are two ways to add an image block:
- Quick Add: Click the Client Galleries icon on the right side of the screen. The Client Galleries block will be added to the bottom of your page.
- Drag & Drop: Hover over the Client Galleries icon, click and hold, then drag it to your preferred spot. Release when a teal line appears. You can always move the block later by dragging it up or down.
STEP THREE
CHOOSE YOUR BLOCK STYLE
You’ll have two options:
- Blank Block: Customize the layout and design from scratch using your global style settings.
- Pre-designed Block: Choose from professionally styled layouts with custom designs ready to go.
Click the Select button under your preferred image block design.
STEP FOUR
ADD YOUR EVENTS
Once the block is added, you’ll be in the SELECT EVENTS section where you can choose which category of events you'd like to showcase in the block. You can can select the category in the drop down menu and choose whether or not you want to show the event expiration date in your block.
💡 Pro Tip
If you want to show multiple event categories, just add a new Client Gallery Block for each one.🎨 Styling Your Client Gallery Block
You can fully customize how your galleries appear. Here's a breakdown of the available options:
🔗 Last Item Link
Want to show more galleries or add a custom call-to-action at the end of your gallery block? Use the Last Item Link!
Choose from:
- None – no link appears
- Load More Link – lets visitors load more galleries on the same page
- Standard Link – links to a different page, file, form, video, or more
You can customize the link text and choose what it connects to:
- Another page
- External website
- File (PDF, image, etc.)
- Form
- Email Marketing Campaign
- Phone number
- Email address
- Physical address (opens in Google Maps)
- Video (YouTube or Vimeo)
- Pop-up
🖼️ Layout Options
Pick from 8 layout styles for how your events are displayed:
| Layout | Description |
|---|---|
| Modern Square | Cropped squares, title/date overlay |
| Modern Portrait | Tall vertical layout |
| Modern Landscape | Wide horizontal layout |
| Editorial Circle | Circular images with text below |
| Editorial Square | Squares with text below |
| Editorial Landscape | Horizontal with text below |
| Editorial Portrait | Vertical with text below |
| Gallery | One main event with tiles below and navigation arrows |
You can also choose the number of rows and columns to control how many galleries are shown at once.
🧩 Styling Options
Customize the look and feel of your client gallery block with:
- Overlay Opacity (for hover effects)
- Title & Description Alignment
- Image Border Thickness
- Spacing Between Items
- Block Spacing (above/below/inside)
- Flushing (full width or centered layout)
- Mobile Layout (one or two columns)
Click Save Changes to apply your updates.
🎨 Colors
Override the global site colors for your block by customizing:
- Title color
- Text color
- Background color
- Overlay color
- Last item text & background
- Border color
Click Save Changes to lock in your color selections.
🖼️ Backgrounds
Add a background behind your Client Gallery block:
-
Upload your own image or choose from the Background Library
-
Choose how the image is displayed:
-
Tile – repeats the image
-
Top Left – aligns to the top left
-
Centered – centers the image
-
Cover – scales the image to fill the space
-
Click Save Changes to apply your background settings.
🔤 Fonts
Customize fonts specifically for the Client Gallery block:
- Font style
- Font size
- Letter spacing
- Line height
Apply changes for:
- Event titles
- Dates
- Last item text
Click Save Changes when done.
✨ Animations
Make your galleries pop with Image Hover Animations:
- None
- Scale
- Blur
- Scale + Blur
- Bounce
Pick your animation and hit Save Changes.
💬 Need Help?
Our Passionate Support Team is here for you!
📞 Call us at 866.463.7620
💬 Chat with us inside your PhotoBiz dashboard
🕘 Monday–Friday, 9:00 AM – 6:00 PM EST