PhotoBiz Website Package includes the blog that allows you to showcase all your latest updates, upcoming promotions, featured sessions, and more. This guide will walk you through how to use the email invites option to send an email invitation to your contacts or other email addresses to read your blog posts once you've published them.
IMPORTANT NOTE: If the person you're sending an email invite to has previously unsubscribed their email address from your lists, they will not recieve an email invite for the blog post.
STEP ONE
Log into your PhotoBiz account and click on the BLOG section in the left side menu.
STEP TWO
After you've published your blog post, click on the share button toward the top right of the blog post builder.
STEP THREE
When you click on share, the right side menu will open, be sure to select EMAIL INVITE and you'll be able to share to your contacts or other emails addresses.
STEP FOUR
If you want to send your recent blog post out to specific contacts, for example, a featured client on the blog post, you can type their email address and their contact will display if they're already in your contact database or if it's a new contact, you can simply enter their email address and it will add them to your email invitation.
After you've added the contacts you want to send an email invitation to, click on the CONTINUE button at the bottom right menu.
STEP FIVE
You can customize the following options before sending your Blog Post email invitation:
- FROM NAME
- FROM EMAIL ADDRESS
- SUBJECT
- MESSAGE
Click on the SEND button to send out your Email Invitation to the selected contacts or email addresses you added.
After you've sent your email invitation to your blog post, you'll have a confirmation screen similar to the one in the screen shot below.
Your client will get an email similar to the one below with your branding and information on in their inbox.
CHECKING ON EMAIL INVITE STATUS
After you've sent an email invitation to your client, you can check in your Contacts to see if your email invite was delivered and if it was opened. You can click on your CONTACTS information and then the EMAIL INVITES tab to see the following details on the email invites:
- NAME/SUBJECT
- SENT DATE
- STATUS
Learn More: How To Check Email Invitation Status



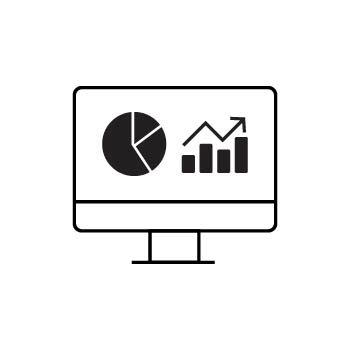
Leave a comment
0 Comments