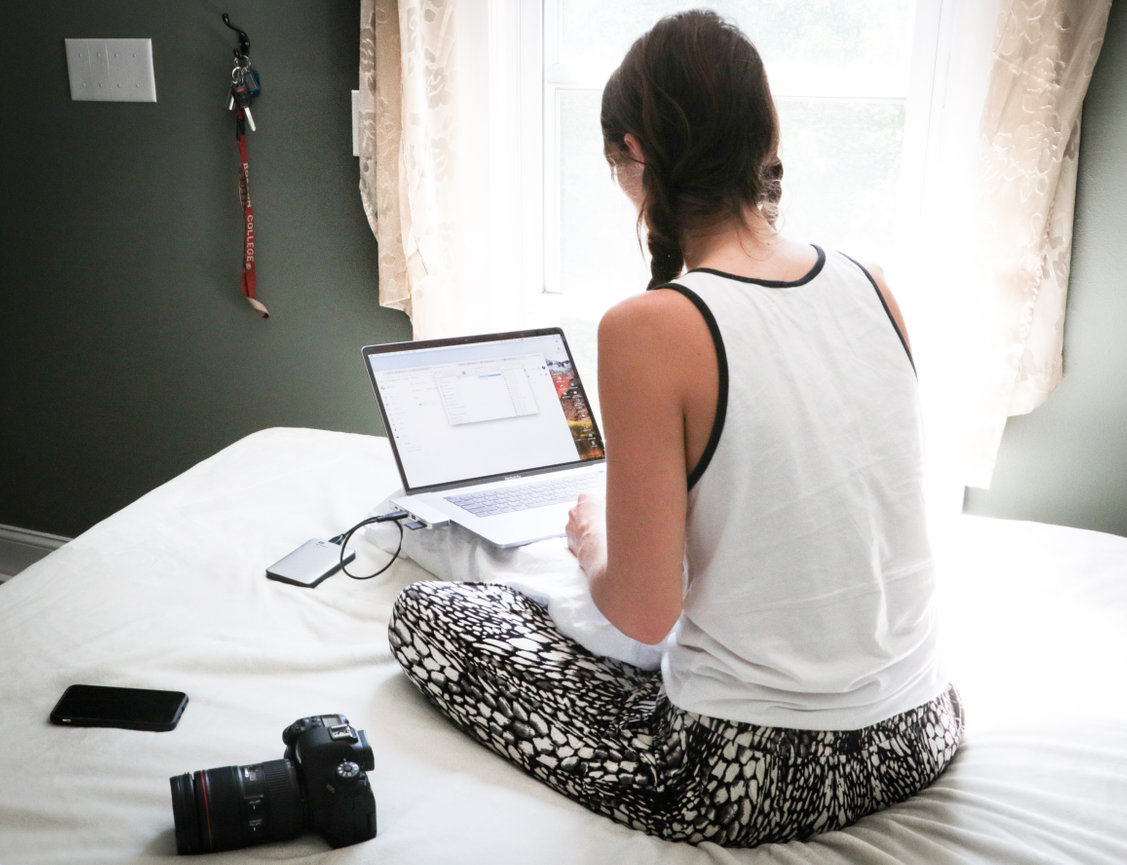How to Adjust Text Overlay Transparency in a Text + Image Block
The Text + Image block lets you beautifully combine visuals with written content. If you're using a layout that includes a text or image overlay, you can adjust its transparency to better match your design and branding.
Supported Layouts for Overlay Transparency
You can adjust the overlay opacity for the following Text + Image block layouts:
- Text Overlay Left
- Text Overlay Right
- Text Overlay Center
- Text Overlay Center Left
- Text Overlay Center Right
- Text Overlay Bottom
- Text Circle Overlay Left
- Text Circle Overlay Right
- Image Overlay Left
- Image Overlay Right
- Image Overlay Top
- Image Overlay Bottom Left
- Image Overlay Bottom Right
- No Crop Image Center Left
- No Crop Image Center Right
STEP ONE
Log in
Log into your PhotoBiz account and click WEBSITE in the left-hand menu.
STEP TWO
Choose a Page
Click on the page name where you want to update your Text + Image block.
FINAL STEP
Adjust the Overlay Opacity
-
Click on the Text + Image block to open the settings menu on the right side.
-
Click the STYLING tab.
-
Find the OVERLAY OPACITY slider.
-
Use the slider to adjust the transparency of the background behind your text or image.
💡 Setting the opacity to 0% will make the overlay background completely transparent.
-
Click SAVE CHANGES to apply your update.