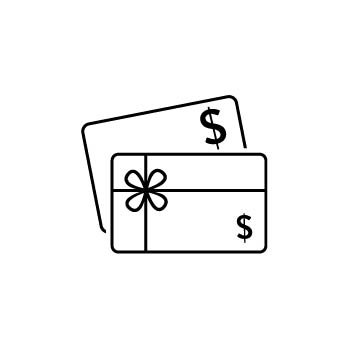HOW TO OFFER A DISCOUNT ON GIFT CARDS IN PHOTOBIZ
Your PhotoBiz Website package includes built-in eCommerce and the ability to sell gift cards online. This guide walks you through how to offer a discounted gift card promotion using your eCommerce tools.
STEP ONE
OPEN ECOMMERCE
Log into your PhotoBiz account and click on ECOMMERCE in the left-hand menu.
STEP TWO
ADD A NEW GIFT CARD SERVICE
-
Hover over SELL ONLINE at the top of the Ecommerce panel.
-
Click on SERVICES from the dropdown.
STEP THREE
CREATE A GIFT CARD SERVICE
-
Click NEW SERVICE.
-
Name it something like “Gift Card Special.”
-
In the description, include details about the promotion and the coupon code customers will use.
-
Set the Base Price to $0.00 (you’ll define the actual prices in the next steps).
STEP FOUR
ADD AN OPTION TO YOUR SERVICE
Click on the OPTIONS tab for your new service, then click ADD NEW OPTION.
STEP FIVE
EDIT YOUR OPTION
-
Click the pencil icon next to the new option.
-
Name the option “Gift Card Amount.”
-
Set Display Price to NO (you’ll assign prices in sub-options).
-
Click SAVE CHANGES.
STEP SIX
ADD SUB-OPTIONS FOR GIFT CARD AMOUNTS
-
Click NEW SUB-OPTION.
-
In the Sub-Option Name, enter a gift card amount (e.g., “$25 Gift Card”).
-
In the Additional Price field, enter the full price of the gift card (e.g., “25.00”).
-
Click CREATE SUB-OPTION.
Repeat this step for every gift card amount you’d like to offer (e.g., $50, $75, $100, etc.).
STEP SEVEN
CREATE A COUPON FOR YOUR DISCOUNT
-
Hover over PAYMENT at the top of your Ecommerce panel.
-
Click on COUPONS from the dropdown.
-
Click NEW COUPON.
You’ll now set up your discount:
-
Choose “% Off Group of Items” or “$ Off Group of Items” depending on the type of discount you want.
Fill in the coupon details:
- Coupon Code
- Description
- Start & End Dates
- Max Number of Uses
- Discount Amount
Click NEXT CHOOSE ITEMS
Select SPECIFIC ITEMS and then the Gift Card Special service you just created.
FINAL STEP
ADD YOUR GIFT CARD SERVICE TO A PAGE
To start selling:
- Add your Gift Card Special service to any page on your website where you want to promote your discounted gift cards.
When a customer purchases a discounted gift card, you’ll then generate their gift card code manually in your PhotoBiz account.