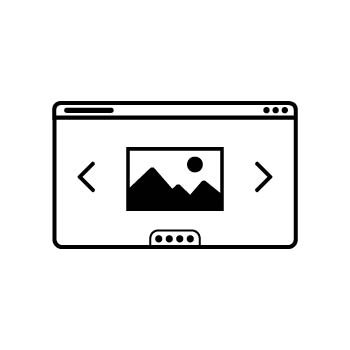How to Edit Extra Space Around Your Logo in Photoshop
If your logo looks too small on your PhotoBiz website, it may be because the image file has extra space or padding around it. By cropping the extra space in Photoshop, your logo will display larger and more clearly on your website.
Please Note: PhotoBiz is not affiliated with Adobe. For questions about Photoshop or any Adobe products, please contact Adobe Support directly.
STEP ONE
Open Photoshop and load your logo file.
STEP TWO
Use the Crop Tool to remove the extra space around your logo.
Move each side of the crop box close to the edges of your logo, then press Enter on your keyboard to apply the crop.
STEP THREE
Export your newly cropped logo as a PNG file.
- From the top menu, click File > Export > Quick Export as PNG (or Export As if you want more options).
- Save the file as a PNG.
- Rename your file so that you can easily identify the new cropped version.
FINAL STEP
Upload your updated logo to your PhotoBiz account. Once uploaded, you’ll notice your logo displays larger and sharper on your website.
Pro Tip: For best results when uploading your logo to the Branding section of your PhotoBiz account, follow these guidelines:
- Use a PNG file with a transparent background.
- Remove any extra space or padding around your logo before uploading.