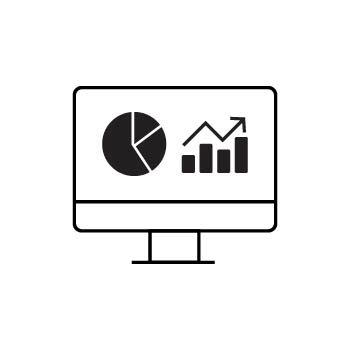Google Analytics is a free website traffic analysis tool that integrates seamlessly with your PhotoBiz website. It provides valuable data on:
- How many users your website gets.
- How users interact with your website pages.
- How effective your website content is.
- How users arrive at your website.
This guide will show you how to place your Google Analytics tracking code on your PhotoBiz website.
Tip: Google Analytics pairs well with Google Search Console, another free tool for analyzing your site's performance in Google search results.
Need Help?
If you prefer our team sets this up and optimizes your website for search engines for you, our SEO Go services includes setting up these tools during the initial optimization phase.
Please Note: PhotoBiz is not affiliated with Google. Our Support Team can show you how to install your Google Analytics tracking code but for questions specifically about Google Analytics functionality, you'll want to refer to Google Analytics Help.
ADD GOOGLE ANALYTICS TRACKING
Once you sign up for Google Analytics, Google will provide you with a Global Site Tag which is your tracking code. You will copy the code from Google Analytics and paste it into the Head of your site.
STEP ONE
Log into Your PhotoBiz Account & Open Your Website Builder
STEP TWO
Click on Tracking at the Top of Your PhotoBiz Builder
STEP THREE
Paste Your Google Analytics Tracking Code into the HEAD Section and Click SAVE CHANGES
This will complete the install of your Google Analytics tracking on your website. Generally, Google Analytics takes 24-48 hours to begin providing data on your website traffic.
Pro Tip: If your tracking code is installed properly, it will not be visible on the page. Be sure to check your website once you've installed it here to make sure that there's no tracking code displaying in the top of your page.
View Google Analytics Reports
Once you have your Analytics tracking code added to your site you will be able to access your Google Analytics control panel!
On your Analytics Dashboard, you will be able to see an overview of your traffic. You can adjust the date range in the top right hand corner. The dashboard will show you the users, new users, engagement time, page views, country users are coming from.
You can see where the people visiting your site are coming from, i.e. social media, Google search results, typing in the domain to the address bar.