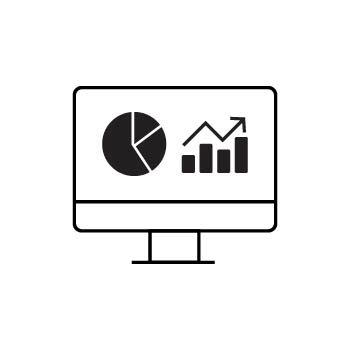How to Set Up a 301 Redirect in PhotoBiz
When a page on your website is removed or its URL changes, a 301 redirect ensures visitors and search engines are automatically sent to the correct new page. This helps preserve your site's SEO value and improves user experience.
Follow these simple steps to set up a 301 redirect using the PhotoBiz Website Builder:
💡 Pro Tip
If you have existing QR codes that point to a specific page and you later change that page’s URL, use a 301 redirect to ensure the QR codes still lead to the right place.STEP ONE
Log into Your PhotoBiz Account
- Go to PhotoBiz and log in.
- In the left-hand menu, click on WEBSITE.
STEP TWO
Open Website Settings
At the top center of the Website control panel, click on SETTINGS.
STEP THREE
Access the Redirects Section
In the settings menu, click on Redirects.
STEP FOUR
Create Your 301 Redirect
A menu will appear on the right side of your screen with options to set up your redirect:
-
Original URL: Enter the old URL you want to redirect from.
-
Redirect To: Use the dropdown menu to choose where the visitor should be redirected to. You can select from the following options:
-
None – No redirection will be applied.
-
External Link – Redirect to a URL outside your PhotoBiz website.
-
Page – Redirect to another page on your PhotoBiz website.
-
Form – Redirect to a form you've created in PhotoBiz.
-
Email Marketing – Redirect to one of your email marketing campaigns.
-
File – Redirect to a document you've uploaded to the Documents section of your account.
-
🛑 Important: If you're redirecting traffic from an old page to a new one, make sure the old page is deleted or disabled. Otherwise, the redirect may not work correctly.
Viewing Your Redirects
Once created, all of your 301 redirects will be listed in this section for easy management. Here's an example of what the list might look like: