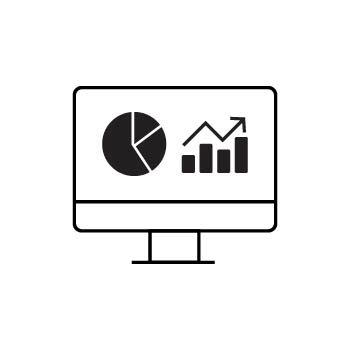Google Search Console can sometimes be a little tricky to understand. One common issue is the "Not Found (404)" message. This error pops up when a URL changes — like if you renamed a page or created a custom friendly URL.
Good news! The PhotoBiz Website Builder makes it easy to fix this using 301 redirects.
A 301 redirect is like a change-of-address notice for the web. It tells browsers and search engines, “Hey, this page moved — here’s the new location.” That way, visitors (and Google) are automatically sent to the correct page, and any SEO value from the old URL transfers to the new one.
This guide walks you through how to set up a 301 redirect on your PhotoBiz website.
STEP ONE
Log into Google Search Console and click on the PAGES tab in the left side menu.
STEP TWO
Scroll down and select "Not found (404)" under the section labeled "Why pages aren't indexed."
STEP THREE
You’ll see a list of URLs that currently don’t work. This usually happens because the page name or URL was changed. Click one to get the exact URL you need to redirect.
STEP FOUR
Log into your PhotoBiz account and click on WEBSITE in the left-side menu.
STEP FIVE
Click on the SETTINGS button at the top center of the Website control panel.
STEP SIX
Choose Redirects from the settings list.
STEP SEVEN
The redirect settings panel will open on the right. Here’s what you’ll see:
-
ORIGINAL URL: Paste the broken link (from Search Console) here.
-
REDIRECT TO: Choose where you want this link to go. Your options include:
-
None – No redirect
-
External Link – Send visitors to a page outside your site
-
Page – Choose a page within your PhotoBiz website
-
Form – Redirect to one of your PhotoBiz forms
-
Email Marketing – Link to one of your email campaigns
-
File – Link to a document from your PhotoBiz Files
-
After you've selected what you're going to redirect to, click Create Redirect to put your 301 redirect in place.
You’ll see a list of all your current redirects below, so you can easily manage and edit them if needed.
FINAL STEP
Once you’ve set up your redirects, go back to Google Search Console and click Validate Fix to let Google know you’ve corrected the issue.
PRO TIP!
Google doesn’t give a specific timeline for validating fixes — it can take a few days to a few weeks, so don’t worry if it doesn’t update right away! Now that you have a redirect in place, visitors to the URL that previously showed a 404 error will land on the page you've redirected it to.