How to Connect Square as a Payment Method in PhotoBiz
PhotoBiz integrates with Square to accept online payments through your Client Galleries, Scheduler, Invoicing, Forms, and Online Store. Follow the steps below to set up Square in your PhotoBiz account.
Important: All refunds must be processed directly through your Square account, not through PhotoBiz.
STEP ONE
Log into PhotoBiz
Log into your PhotoBiz account, then click ECommerce from the left-hand menu.
STEP TWO
Go to Merchant Settings
-
Hover over Payment in the menu.
-
Click on Merchants.
STEP THREE
Add Square as a Merchant
-
Click the New Merchant button.
-
By default, Stripe is selected. Click the dropdown and choose Square.
-
Click the Connect to Square button.
A new window will open prompting you to log into your Square account. If you don’t have a Square account, you’ll be guided through the steps to create one.
STEP FOUR
Authorize Your Square Account
Follow the prompts to log into and authorize your Square account. Once complete, your Square account will be connected to your PhotoBiz website.

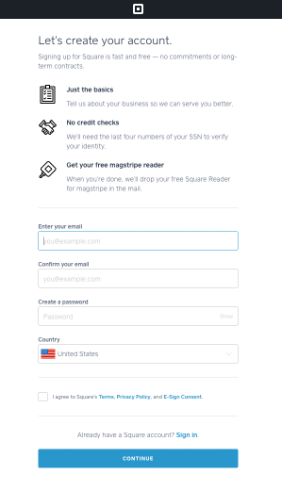
After completing these prompts, your Square account will be connected to your PhotoBiz site, enabling online payments almost immediately.
STEP FIVE
Configure Your Square Settings
-
Click Configure New Square Account to review your settings.
-
Confirm the card types you’d like to accept.
⚠️ Note: Only websites using PhotoBiz 9 or newer can use Square as a payment option for the Online Store.
FINAL STEP
Save Your Settings
Click Save to complete the setup. Your PhotoBiz account is now ready to accept online payments via Square!
Additional Notes
- Square card readers are not compatible with online checkout through your website.
- For in-person transactions, use the Square app directly.
Once Square is connected, your checkout page will allow clients to securely enter their credit/debit card information and submit payments through Square.
Once you've configured Square as your merchant, your checkout screen will appear similar to the one below where your clients can enter their credit/debit card and submit the order to be processed by Square.
Need PCI Compliance Info?
✅ PhotoBiz provides a PCI Compliance Certificate for your account.
To download your certificate:
-
Go to your Merchant settings.
-
Click on the PCI Certificate link.
This certificate can be used if a client, bank, or institution requests proof of PCI compliance.


