Google has announced that it will no longer support Universal Analytics tracking in July 2023. Here’s how you can make sure that your Google Analytics tracking makes the transition from Universal Analytics over to Google Analytics 4 tracking with a few easy steps from your Google Analytics account and your PhotoBiz account.
STEP ONE
Log into your Google Analytics account here:
https://marketingplatform.google.com/about/analytics
Click on the “Let’s Go” button.
STEP TWO
Google Analytics 4 Property Setup Assistant
You’ll see the screen below on the next step. You’ll want to click on “Get Started”.
STEP THREE
Create a new Google Analytics 4 property
You’ll see the pop up below next, click on the blue button that says “Create property”.
Congratulations! You’ve successfully set up your Google Analytics 4 property. You’ll see the screen below:
STEP FOUR
See your GA4 property
Click on the blue button that says “See your GA4 property”. This is going to take you into a new window that is the “Setup Assistant”.
STEP FIVE
Tag Installation
On the next screen, you’ll want to click on the “Tag Installation” option, it’s the first setting under “Collection”.
STEP SIX
Choose Your Stream
You’re going to see the stream for your website located on the next screen in the Setup Assistant. You’ll want to click on it to get access to your new Google Analytics 4 tracking tag.
STEP SEVEN
Web Stream Details & Google Tag
In the next window, you’re going to find your Global Site Tag, which will allow you to install Google Analytics 4 on your PhotoBiz website.
Click on “Global site tag (gtag.js)” in your Google Analytics dashboard and you’ll see the tracking code in the menu that opens. Click on the copy button to easily copy the tracking code.
STEP EIGHT
Log into your PhotoBiz account and navigate to the WEBSITE builder.
STEP NINE
Click on TRACKING in the top menu.
FINAL STEP
Paste your new Google Analytics 4 tracking code into the section of your PhotoBiz 9 control panel and click on Save Changes.
Pro Tip! Once the new tracking tag is added, make sure to hit Publish Sitemap.
That’s all you have to do to get your Google Analytics 4 tracking code installed on your PhotoBiz website.


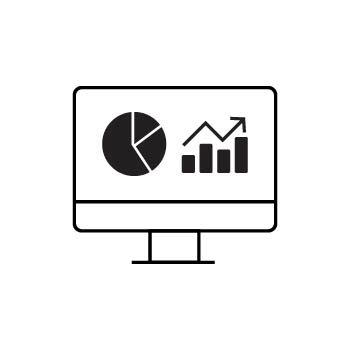
Leave a comment
0 Comments