Promo Bars allow you to showcase news, events, promotions, and more on your web pages and Client Galleries events. They can include background images, one or two buttons, and up to 250 characters of text. Promo Bars can be displayed at either the bottom or top of a page. This guide will walk you through how to create and publish a promo bar.
STEP ONE
Log into your PhotoBiz account and click on MARKETING in the left-side menu.
STEP TWO
At the top-center of your Marketing control panel, click on the POP UP BUILDER option.
STEP THREE
Click on the NEW POP UP button, and the right-side menu will open. Here, you can choose your promo bar layout.
Promo Bars are located in the first row of layouts after clicking the new pop-up builder. There are three layouts to choose from. Click on SELECT to choose the promotion bar you want to use.
Once you've selected your promo bar layout, you can customize the text, colors, fonts, and more. Click on the EDIT button in the upper right corner of your promo bar preview.
STEP FOUR
The right-side menu will open, allowing you to configure the following options:
TEXT
The Text tab contains the following options:
- TITLE: Add up to 255 characters of text to display on your Promo Bar.
- LINK TO: Make your promo bar text clickable by linking to a specific page, form, external links, and more.
Click on Save Changes to update your text.
BUTTONS
- Add up to two buttons to your Promo Bar, each linking to different areas.
- Enter your button text and make the appropriate selection under the Link To drop-down menu.
Click Save Changes to update your buttons.
STYLING
- Choose the location of your pop-up, either at the top or bottom of a page.
Click on Save Changes to apply your pop-up location setting.
COLORS
- Set your Promo Bar’s background, text, and button colors. You can save your changes and preview them at the top of the screen.
Click on Save Changes to apply your colors.
FONTS
- Select a font from the font library by clicking on the Promo Bar Text section.
BACKGROUND
- If you prefer not to use a solid color, you can upload a custom background or choose one from our background library.
Once you've selected your background setting, click on save changes to apply them to your promo bar.
STEP FIVE
After designing your promo bar, you’re ready to publish it live on your website.
Click on the PUBLISH button in the upper-right corner of your promo bar preview.
ADDITIONAL SETTINGS
POP-UP NAME
You can change the name of your Promo Bar in this section to be able to better distinguish one pop-up and promo bar from another in your control panel. Only you can see your pop-up names.
DISPLAY IN BUILDER AND/OR PROOFING
You can choose to display your Promo Bar on all of the pages of your website, a specific page, or not at all. You can also choose to display your Promo Bar in all of your Proofing Events, a specific Proofing event category, or not at all.
PRO TIP!
-
If a Promo Bar is set to display on all pages and isn't closed out by a user, it will follow them from page to page until closed.
FREQUENCY
This setting will allow you to control how soon a visitor will see your Promo Bar again after closing it out. You can choose to display your Promo Bar only once, every day, every 7 days, or every 30 days.
PUBLISH DATE
You can determine when your pop-up will be published and even set it up ahead of time. You can also determine what date you would like the pop-up to discontinue by adjusting the expiration date. Click the publish button to save all of your changes!

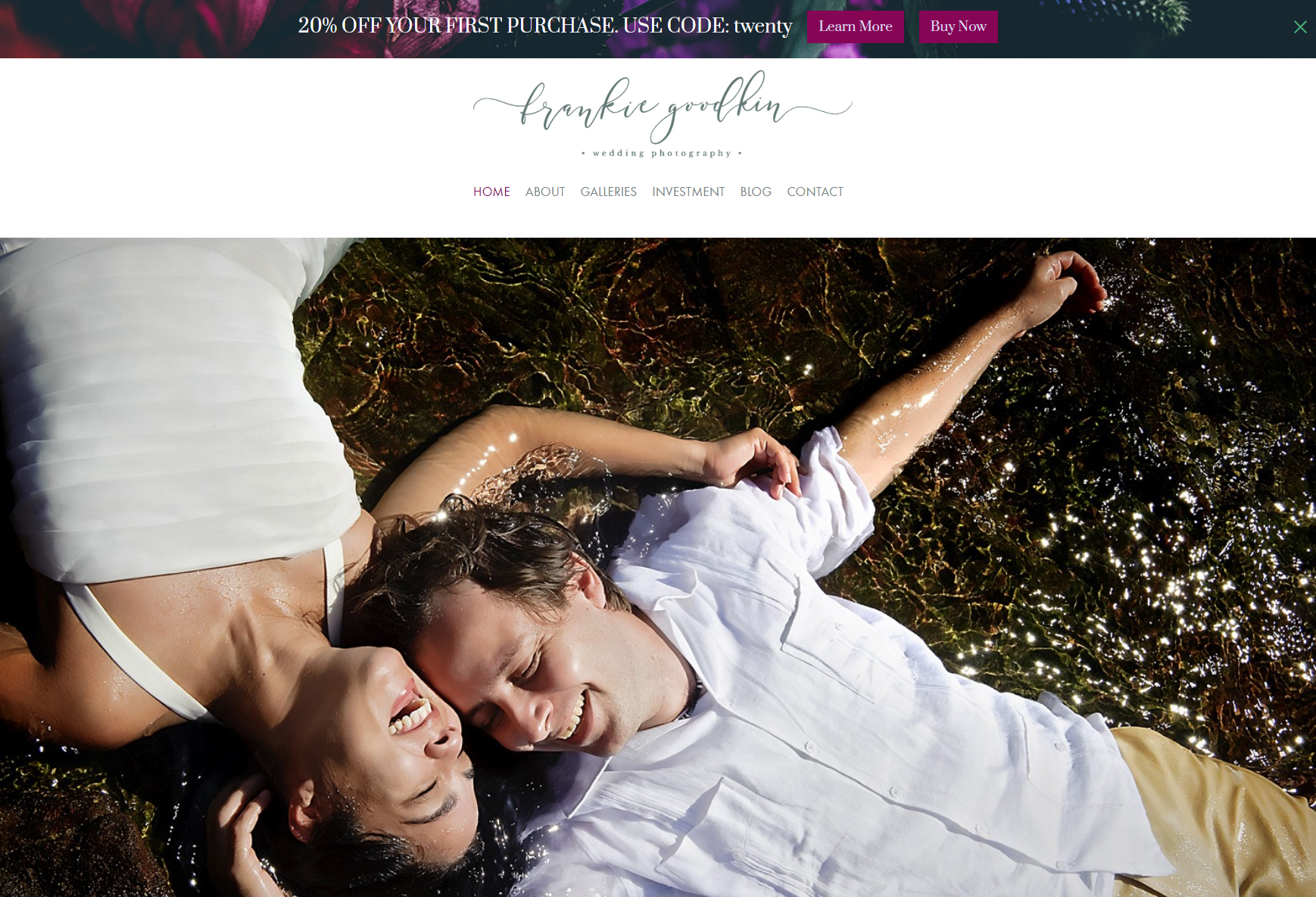

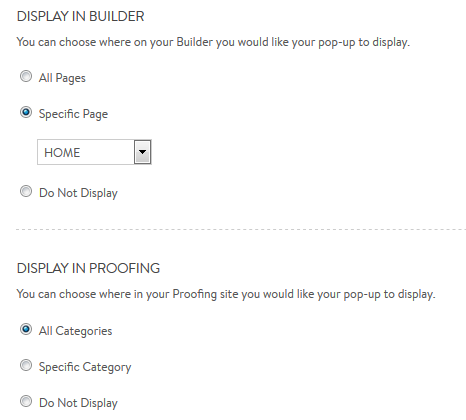
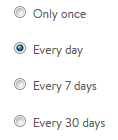
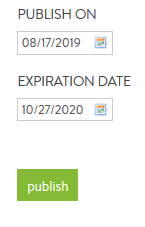



Leave a comment
0 Comments